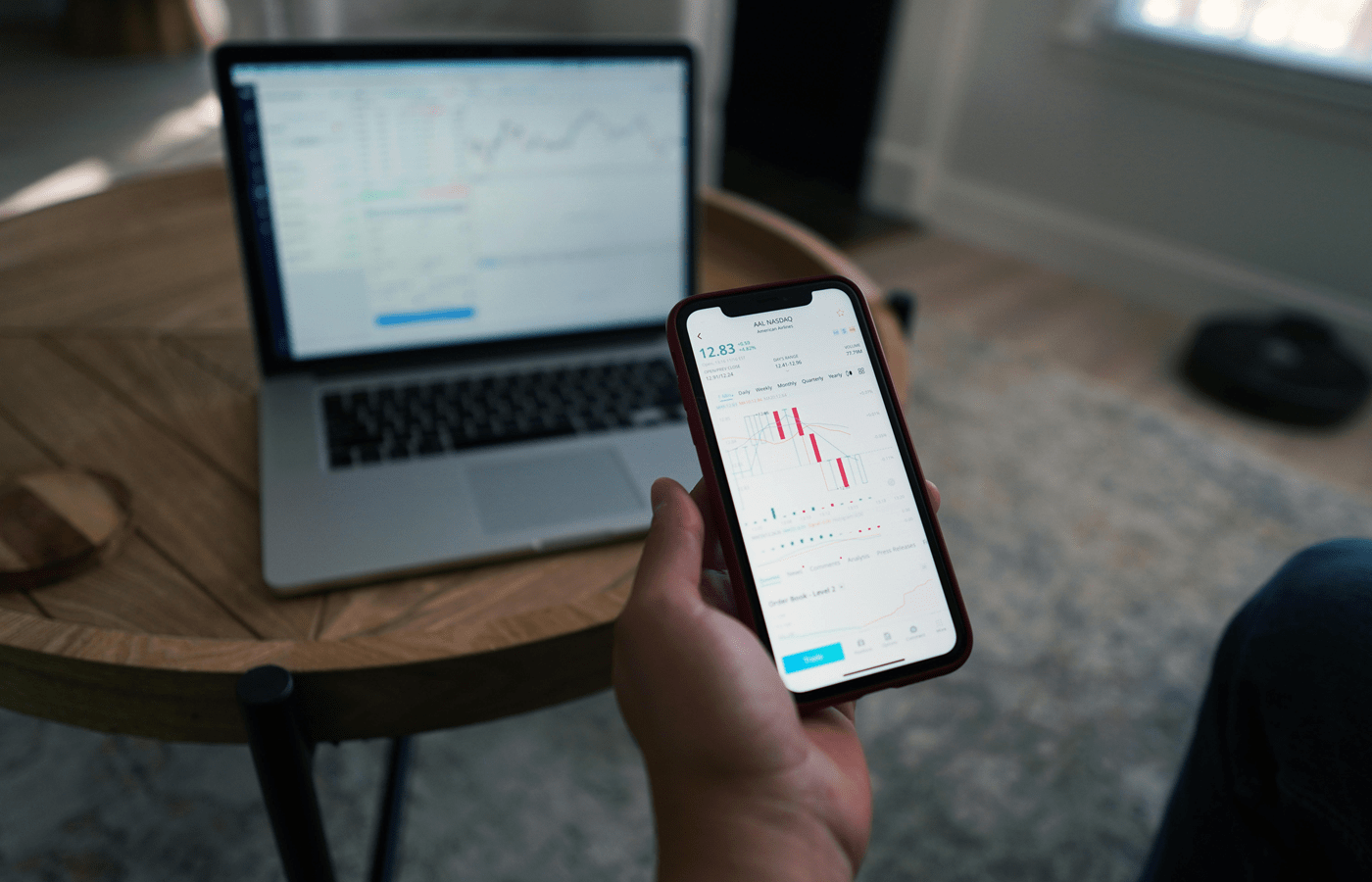Confused about network security keys? You’re not alone. This guide includes step-by-step instructions on how to find your network key for the four most popular digital devices.
Here’s a quick summary:
- iOS: Open the Settings app, tap on Wi-Fi, select your connected network, and find the Password field.
- Android: Open the Settings app, tap on Network & Internet, go to Internet, tap on your connected network, choose Share, and view the passwords that show up.
- Mac: Use the Keychain Access app, find your current network, double-click on it, check the Show password box, and authenticate.
- Windows PC: Go to Settings, then to Network & Internet, then to Wi-Fi. Access the properties of your wireless network connection by clicking on the second row starting from the top, and find the network security key by scrolling down on the network’s window.
Keep reading if you’d like more detailed instructions on where to go, along with tips for keeping your network secure.
1
RingCentral RingEx
Employees per Company Size
Micro (0-49), Small (50-249), Medium (250-999), Large (1,000-4,999), Enterprise (5,000+)
Medium (250-999 Employees), Large (1,000-4,999 Employees), Enterprise (5,000+ Employees)
Medium, Large, Enterprise
Features
Hosted PBX, Managed PBX, Remote User Ability, and more
2
Talkroute
Employees per Company Size
Micro (0-49), Small (50-249), Medium (250-999), Large (1,000-4,999), Enterprise (5,000+)
Any Company Size
Any Company Size
Features
Call Management/Monitoring, Call Routing, Mobile Capabilities, and more
Find a router or modem network security key
A network security key is most commonly known as a Wi-Fi password. If you’re trying to find the network security key on your router or modem, you’ll probably need to dive into your device’s settings. The steps will vary slightly depending on your router model and firmware, but here’s a basic guide.
Just a heads-up: your security key might go by the name of WEP key, Wireless Security Key Password, or something similar. Keep an eye out for those variations.
Step 1: Identify your router’s IP address
- Open a web browser on a device connected to your network.
- In the address bar, enter one of the following standard router IP addresses: 192.168.0.1, 192.168.1.1, or 192.168.1.254.
- Press Enter to access the router’s login page.
Step 2: Log in to your router
- Enter the username and password for your router. If you need to change it, you can find the default login credentials on the router or the user manual. If you use a good Internet Service Provider, it’s easy to find guides and videos online for more tips.
- Note that some routers may not require a username, and the password could be left blank or set as admin. If you can’t find your password, do the same but connect to your modem via an Ethernet cable instead of Wi-Fi.
Step 3: Navigate to the wireless settings
- Once logged in, look for a section related to wireless settings or Wi-Fi configuration.
- The exact location can vary depending on the router’s interface, but it is typically found under Wireless, Wireless Settings, or Wi-Fi and Wi-Fi Setup.
Step 4: Find the network security key
- Look for a subsection within the wireless settings that mentions security or encryption.
- Standard options include Security, Wireless Security, or Encryption.
- Within this section, you should find the network security key associated with your Wi-Fi network.
- It might be labeled as Key, Network Key, Passphrase, Password, or similar terms.
Step 5: Note any variations
- As mentioned earlier, the terminology used for the network security key can vary. Look for alternative labels or terms that indicate the same information.
- Make note of any variations you come across during the search, as they may help you locate the network security key more easily.
Now, let’s review each device type in detail.
iOS network security key
For iOS, follow these steps to find your network security key:
- Access settings: Open the Settings app on your iOS device, located on your home screen.
- Navigate to Wi-Fi: Within the Settings menu, tap on Wi-Fi.
- Select the Wi-Fi network: Select the desired network by tapping its name.
- Access network details: Look for the small circled i icon next to the chosen network, and tap on it.
- Reveal the network key: You’ll notice the passphrase is hidden in gray bullet characters, like • • • • •. Tap on it, authenticate, and the network security will show up.
Android network security key
- Settings: Open the Settings app on your Android device. You can typically find this app on your home screen or in the app drawer.
- Network & Internet: Access the first item on the list, called Network & Internet, and then tap on Internet.
- Network selection: Long-press the Wi-Fi network name you’re interested in This action will usually reveal additional options related to that network. You can also simply tap it and access an additional screen.
- Sharing options: Choose Share. The specific wording may vary depending on your device, but search for an option to share or display network details. You might need to authenticate.
- Key sharing methods: Your key will show up as a QR code and a small written line. You can share either. Some Android devices also allow sharing it with nearby technology.
Note: Sharing via a QR code allows other devices to connect instantly without typing.
Keep in mind these variations:
Some Android users report that their menu option is called Internet and Network — the reverse of Network & Internet. Also, older Androids might reveal the key directly after long-pressing the network name. Finally, seek options like Show Password or Network Key.
Mac network security key
Obtaining your Network Security Key on macOS is not as straightforward as iOS, Android, or Windows. macOS Ventura, the 2022 release, incorporated a feature to make Wi-Fi passwords easier to check, but other versions like Monterey don’t have it. Fortunately, we’ve found a workaround for either situation.
To find your network security key on macOS Ventura, do this:
- System settings: Click the Apple icon in the top-left corner and click on System Settings, which is called System Preferences in older versions.
- Network: Use the search bar to find Network, access it, and then click Wi-Fi on the right.
- Advanced settings: Scroll down and click Advanced to open the list of known networks.
- Copy password: Click the More button, which you’ll recognize as three dots inside a circle right next to the network name, then choose Copy Password.
- See the network security key: Paste the password in a Notes document or your browser.
If you have an older MacOS version, you’ll need the Keychain Access app. To find your network security key on macOS Monterey or older versions, do this:
- Open Keychain Access: Use the search bar at the top of the screen to find Keychain Access. Don’t mix it up with Keychain, which is a separate item.
- Find your current Wi-Fi network: Use the search bar inside the new window to find your existing Wi-Fi network.
- Access your Wi-Fi network specs: Once you find it, click on it or use the i icon.
- Show password: Check the Show Password box, authenticate, and obtain the network security key.
Here are some variations you might encounter:
Older Mac versions may have slightly different Network Preferences navigation. Your device might switch between System Preferences and System Settings. Also, look for keywords like Security and Wireless Password. Your OS could be a one-off case and you could find the network security key more easily than how we described it.
Windows network security key
- Taskbar options: Right-click the Wi-Fi icon in your Windows taskbar. The taskbar is typically located at the bottom of your screen.
- Network settings: Choose Network Settings from the pop-up menu by clicking on the > sign next to the Wi-Fi logo. This action opens the list of current Wi-Fi networks.
- Network selection: Click Properties next to your desired Wi-Fi network.
- Scroll down on the network page: Within that window, scroll down until you see the View Wi-Fi Security Key.
- Password display: Click on View. A pop-up will give you the password.
Furthermore, if you need help finding the key on Windows 10 and later, go to Control Panel > Network and Sharing Center > Change adapter settings, right-click your Wi-Fi adapter, choose Status, then Wireless Properties, and finally Security to uncover the key.
Here are a couple more variations to note:
The wording in Network Settings and Security tab layout may vary based on your Windows version. Also, keywords like Security and Network Password will guide you.
I’m getting the network security key mismatch error
If you are seeing the “Network Security Key Mismatch” error, don’t worry, it is usually a pretty easy fix. Let’s look at the most common reasons for a network security key mismatch, and how to solve each one:
- Typing errors: You might be simply punching in the wrong password. Check for inadvertent spaces, missing characters, or incorrectly placed symbols. Keep in mind that the capitalization of characters matters for many network keys. Is the Caps Lock key toggled on or off?
- Concealed characters: Some devices mask the key with asterisks or dots. Look for options like Show Password or uncheck Hide characters to reveal the actual key and ensure accurate input.
- Outdated security: Older networks using WEP security may have shorter, hex-coded keys with the letters A-F and 0-9. Confirm that you’re entering the key in the correct format.
- Network changes: If your router has been modified or updated, network names and keys may have changed. Double-check the latest information with your internet service provider or network administrator.
- Signal interference: Wireless signals can be inconsistent. Try moving closer to the router, restarting your device, or temporarily disabling antivirus software.
- Device variations: Different devices handle network keys differently. Check your device’s Wi-Fi settings for hidden options or variations.
Alternative steps to address the mismatch error
If none of the easy fixes worked, follow these simple steps to walk the error back to its source:
- Verify the key: Confirm for typos, hidden characters, and format requirements. Make sure you’re using the correct key for the specific network.
- Restart everything: Perform a quick reboot of your router and device. A fresh start can sometimes resolve minor glitches.
- Forget and reconnect: Disconnect from the network on your device and then reconnect, entering the key carefully again.
- Update drivers: Outdated device drivers can lead to connectivity issues. Check for and install any available updates.
- Check the user manual: Your router and device manuals may contain troubleshooting insights. Take a look for additional guidance.
- Seek assistance: If all else fails, reach out to your internet service provider or network administrator.
Where do I find my hotspot security key?
Let’s see how to connect to a hotspot. Hotspots are the wireless networks you can start up with your mobile phone. Sometimes, data plans don’t allow you to set up hotspots, but in most other cases turning a hotspot on is fairly easy.
Step 1: Open the settings menu on your device
For iOS and Android devices, go to Settings.
Step 2: Look for the Hotspot or Tethering option
- On iOS devices, it may be called Personal Hotspot.
- On Android devices, it can be found under Network & Internet.
Step 3: Access the hotspot settings
Tap on the Hotspot or Tethering option to open the settings.
Step 4: Find the security key
- Look for the Password or Security Key field in the hotspot settings.
- The security key may be labeled as Wi-Fi password, Hotspot password, or similar terms.
- On some Android devices, the password might not show up on this step. Now that you’ve turned your Hotspot on, expand the Quick Access Menu — the screen you access by sliding down from the top — and tap the Hotspot icon. You’ll be sent to a screen where you can tap and check on the password.
Step 5: Learn your own security key
- The security key is typically a combination of letters, numbers, or both.
- Learn it and use your data plan to connect to other devices via your hotspot.
Remember to keep your hotspot security key confidential and only share it with trusted individuals. It’s usually only used by those who set it up to avoid hefty data plan bills.
How to avoid network security key problems
Use a strong key
Craft a unique password with a mix of upper and lowercase letters, numbers, and special characters. Aim for at least 12 characters for optimal strength. And try to remember it — don’t write it down.
Don’t use a network security key that’s identical to another password or security key you use for something else. Reusing passwords is a major security risk. Learn more about how to create a secure password or security key.
Share your key with as few people as possible
Treat your code like the precious resource it is. Only share it with trusted individuals who absolutely need it. Remember that anyone with it can access your network or could change it behind the scenes.
Rotate keys regularly
Consider changing it every six months to a year, especially if you suspect a breach in your company or have shared it with a neighbor affected by a power-out. I know, changing passwords is a huge headache, but it’s a critical part of keeping your home or business network secure.
Enhance network security
Upgrade your wireless network security protocol to WPA3 whenever possible. It offers significant encryption advancements compared to the older WPA2, making your network tougher to crack.
Create a separate guest network with a different key for temporary users. This keeps your primary network safe from potential vulnerabilities introduced by unknown devices.
If it is not already, enable your router’s firewall to act as a digital bouncer, filtering incoming and outgoing traffic and keeping away unwanted intruders.
SEE: Learn more about what a firewall does to protect your home network.
When changing isn’t necessary
If you have a rock-solid security key and haven’t shared it with anyone untrusted, there’s no need to change it just for the sake of it. Consistency can sometimes be your best friend.
Changing your key can sometimes cause compatibility issues with older devices that haven’t been updated with the new password. Assess the potential downsides before making a hasty switch.
Source link