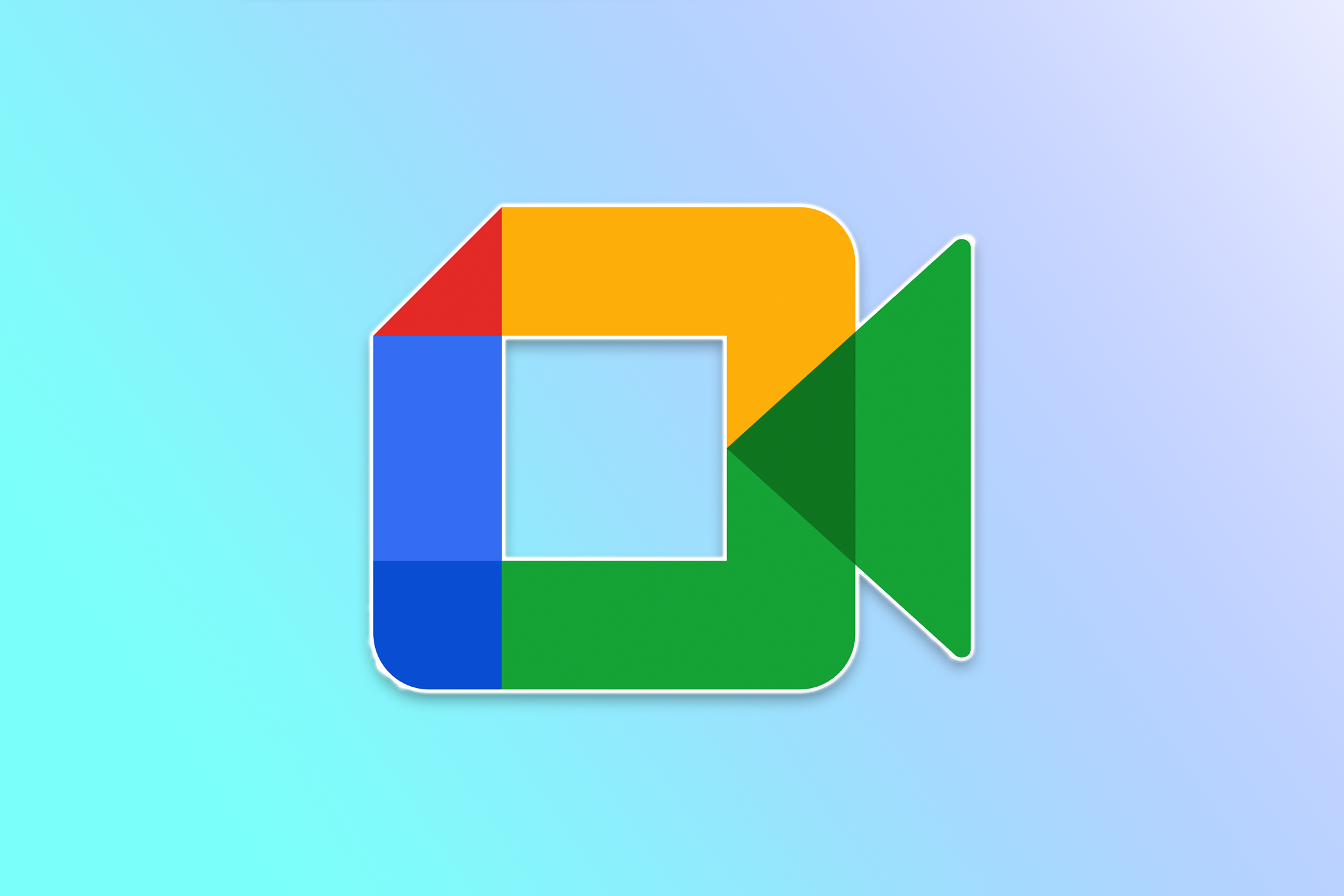Google Meet offers several features to make your online meetings convenient and productive. If this tool happens to be your favorite meeting tool, I have some tips to share with you.
Use Keyboard Shortcuts to Get Things Done Quicker
If you don’t already, start using Google Meet’s keyboard shortcuts to get things done quickly in this app. These keyboard shortcuts let you quickly perform many common tasks in your meetings. Some shortcuts to use are:
- Ctrl+D: Mute or unmute your mic
- Ctrl+E: Turn your camera on or off
- Ctrl+Alt+C: Close or open the chat panel
- Ctrl+Alt+P: Close or open the people panel
- Ctrl+Alt+H: Raise or lower your hand
To view all available keyboard shortcuts, while in a Google Meet meeting, press Shift+? (that’s the Shift key and the question-mark key).
Change the Layout to Change the Audience View
One size doesn’t fit all. Depending on the number of people you have, you can toggle between various layouts to see your meeting guests differently. Google Meet offers multiple layout options.
Related
8 Google Meet Features You Should Be Using
Check out these Google Meet features you may have missed.
To access them, in Google Meet’s bottom bar, click the three dots. From the open menu, choose “Change Layout.” You’ll then see the following options:
- Auto (Dynamic): This is the default option where Google Meet automatically decides the layout.
- Tiled (Legacy): This is a great option for group discussions.
- Spotlight: This layout focuses on one speaker.
- Sidebar: Shows active speaker with smaller thumbnails.
Pin a Speaker So You Can Always See Them
If you want to focus on one particular meeting guest, you can pin their video feed. This way, their video feed is always on your screen regardless of who is speaking. To do that, hover your cursor over that person’s video feed and click the pin icon.
Later, to unpin the person, hover over their video feed again and select the unpin icon.
Cast the Meeting to Another (Larger) Device
If you have a smart TV such as a Chromecast-enabled TV, you can cast your Google Meet meeting to that device. This lets you view your guests on a larger screen.
Related
How to Hold a Q&A Session in Google Meet
Keep your conference call flowing.
To do that, in Google Meet’s bottom bar, click the three dots. From the open menu, choose “Cast This Meeting.” Choose the device where you want to cast your current meeting.
Turn On Captions to Not Miss a Single Word
Google Meet offers live captions, allowing you to hear exactly what the speake is saying. This ensures you don’t miss out on any importation talks in your meetings.
To enable that, in Google Meet’s bottom bar, click “Turn On Captions” (the CC icon).
To turn off captions, click the same CC icon again.
Blur or Replace Your Background to Hide Your Messy Room
If you don’t want your meeting guests to see your cats playing behind you, you can blur or replace your background. To do that, in Google Meet’s bottom bar, click the three dots. In the open menu, choose “Backgrounds and Effects.”
To blur your background, in the Blur and Personal Backgrounds section, click the first icon. To increase the blur intensity, click the second icon.
To add your own image as the background, click the third icon and upload an image from your computer. You can also use one of the available images as the background. The changes apply in real-time, so you don’t have to click any buttons.
Record the Meeting and Review It Later
If you want to review your meeting at a later time, you can record the meeting. Note that you can only access this option if you’re using a Google Workspace account. You don’t get the option to record meetings in the free Google account.
Related
How to Screen Record on Windows 11
Need to capture a process on your Windows 11 PC? We’ve got your back.
That said, to record your current meeting, click the three-dot menu and choose “Record Meeting.” Google Meet will save the recording in Google Drive, giving you quick and easy access to your recorded files.
Activate Noise Cancellation to Weed Out Unwanted Sounds
Google Meet has an AI-enabled noise cancellation feature to weed out unwanted sounds from your meetings. This helps you reduce the effect of the sounds like typing, fans, and street noise. Note that you only have access to this feature if you’re a Google Workspace user.
Related
How to Reduce Microphone Background Noise on a PC
Need better audio quality for your voice meetings? Here’s how to eliminate microphone background noise on a Windows PC.
To activate the feature, click the three-dot menu and choose “Settings.” In the left sidebar, click “Audio.” On the right pane, turn on “Noise Cancellation.”
And that’s how you make your online meetings more enjoyable by utilizing various built-in features of Google Meet. While you’re at it, consider learning some other work-from-home tips.
Source link