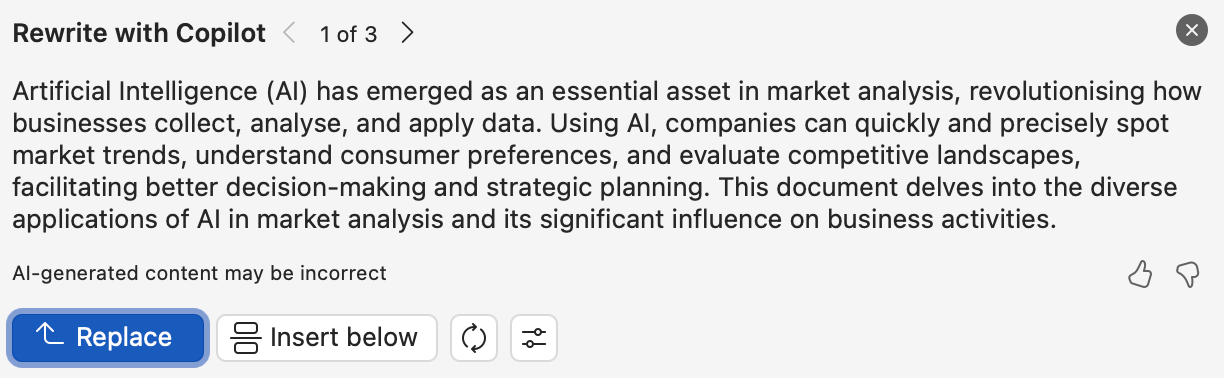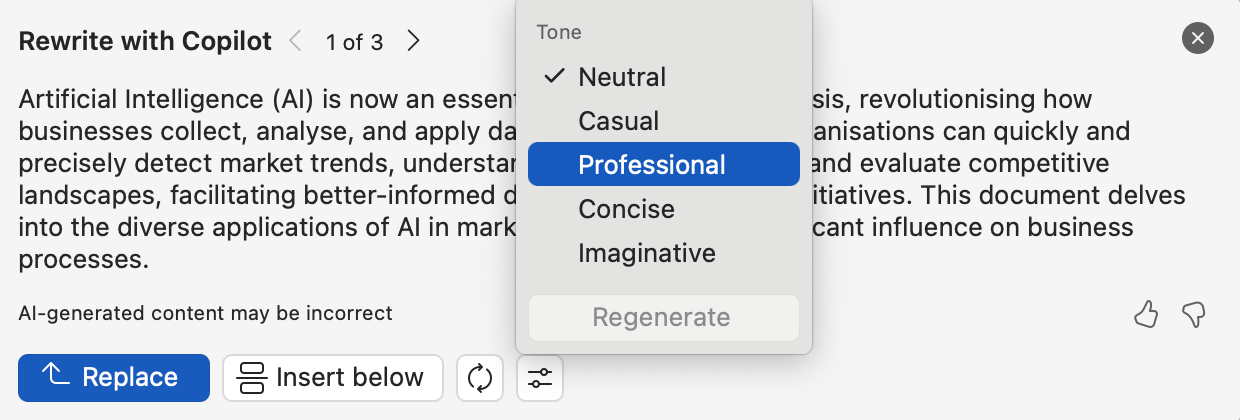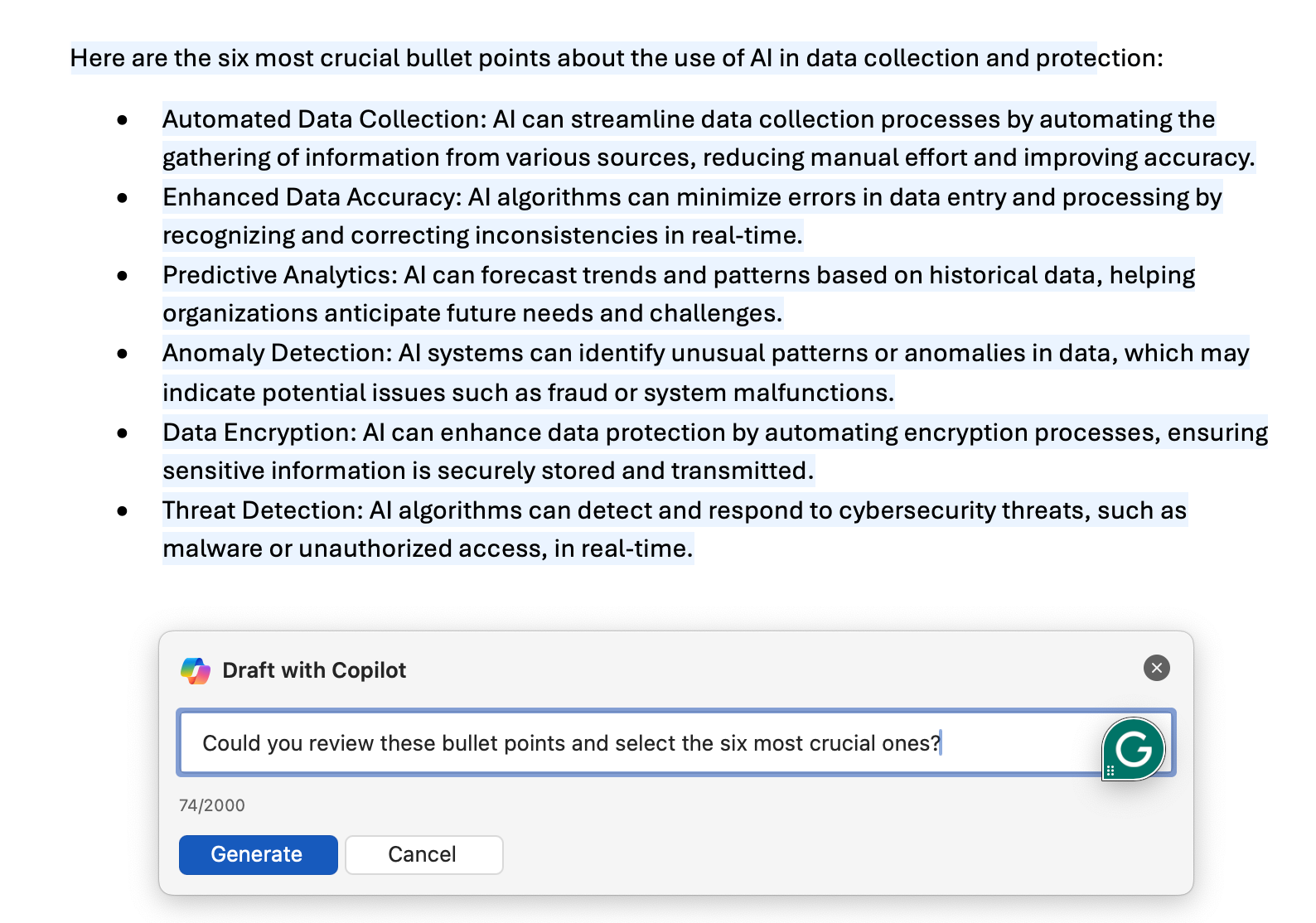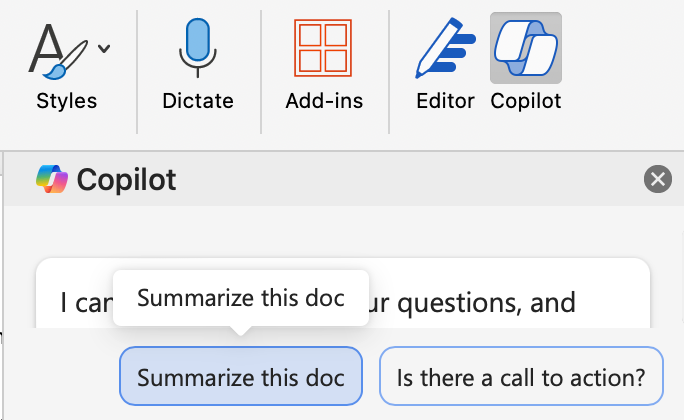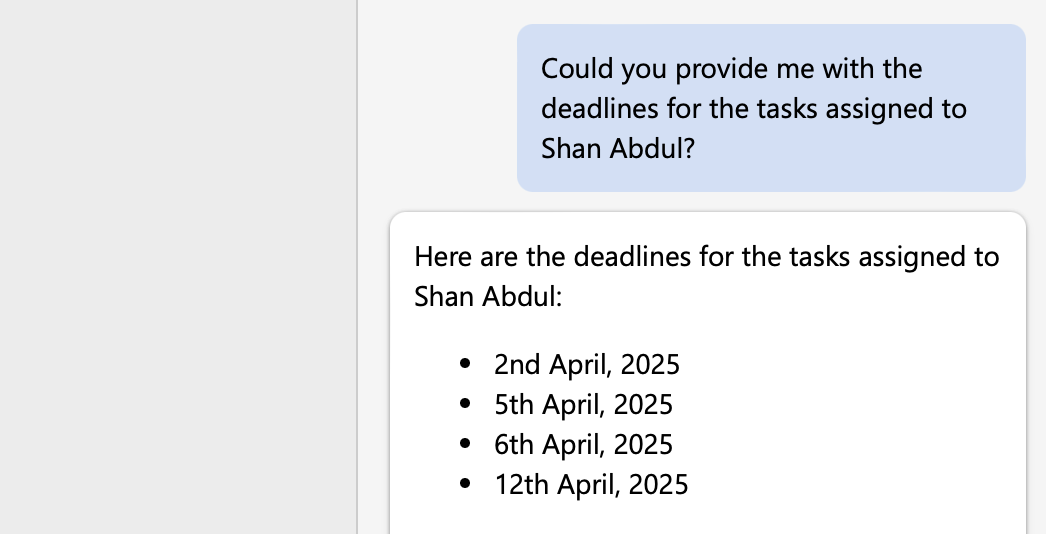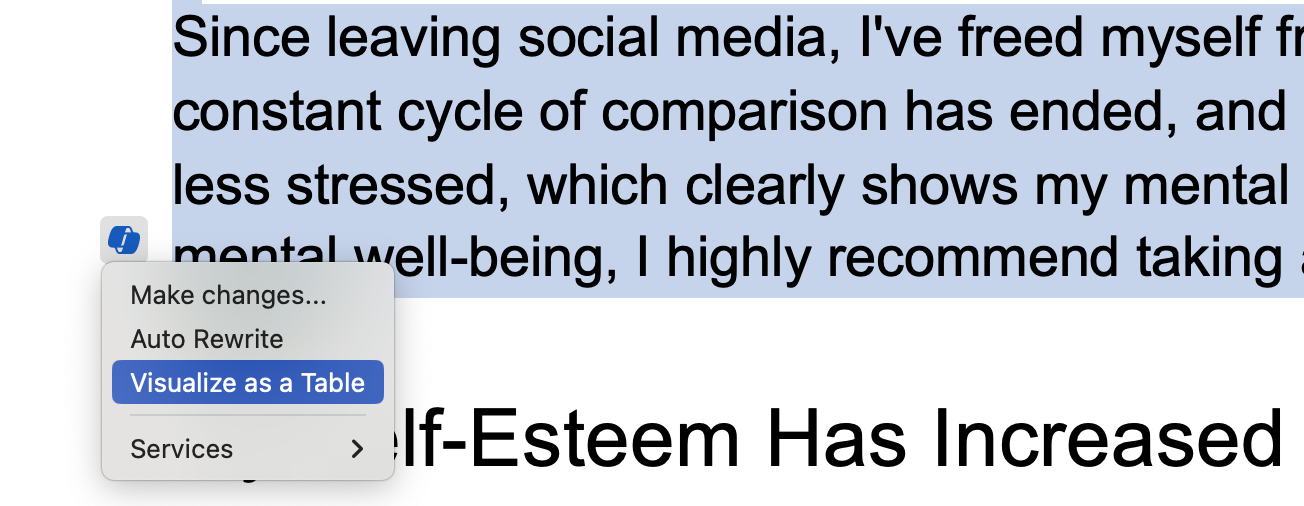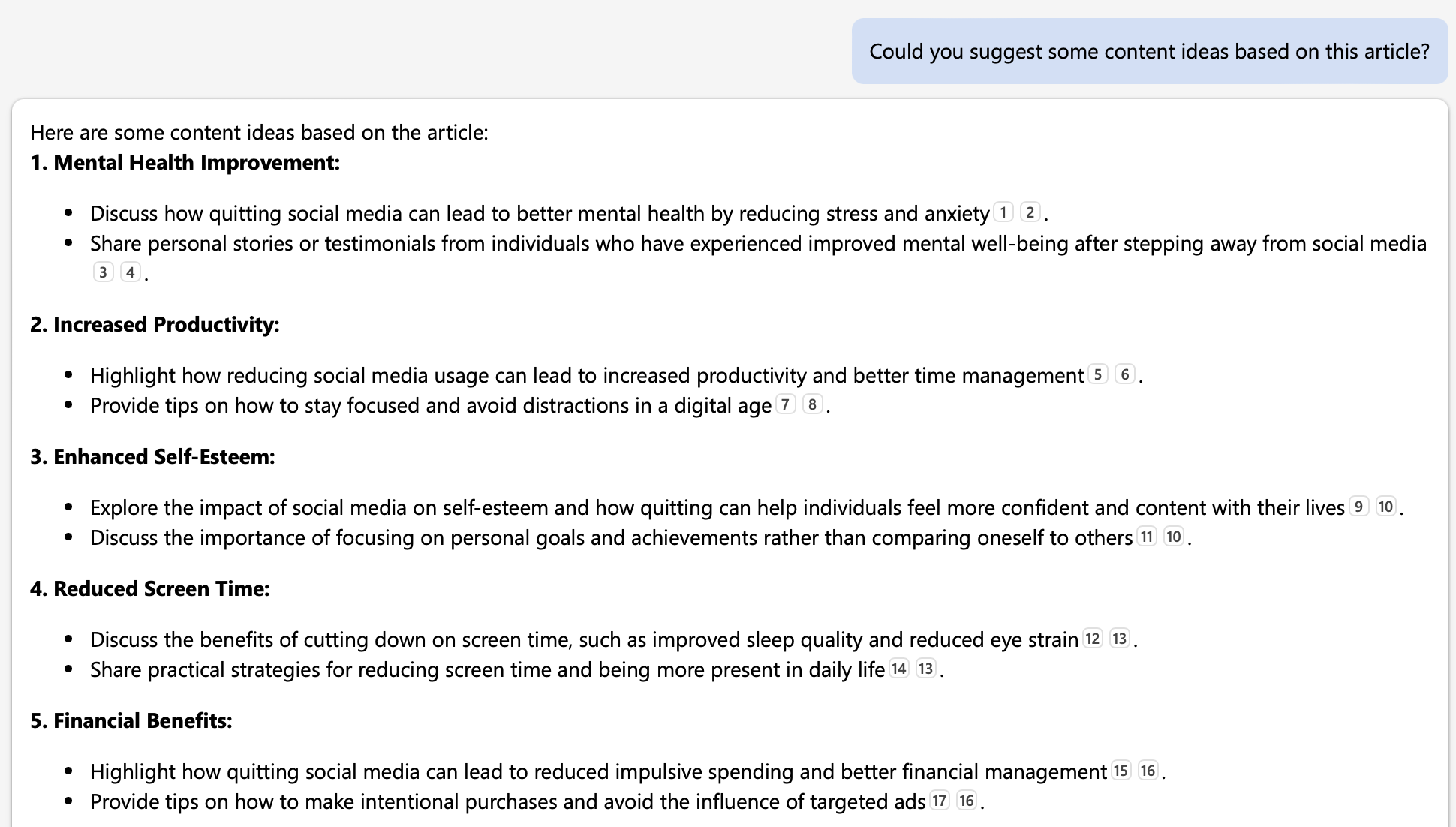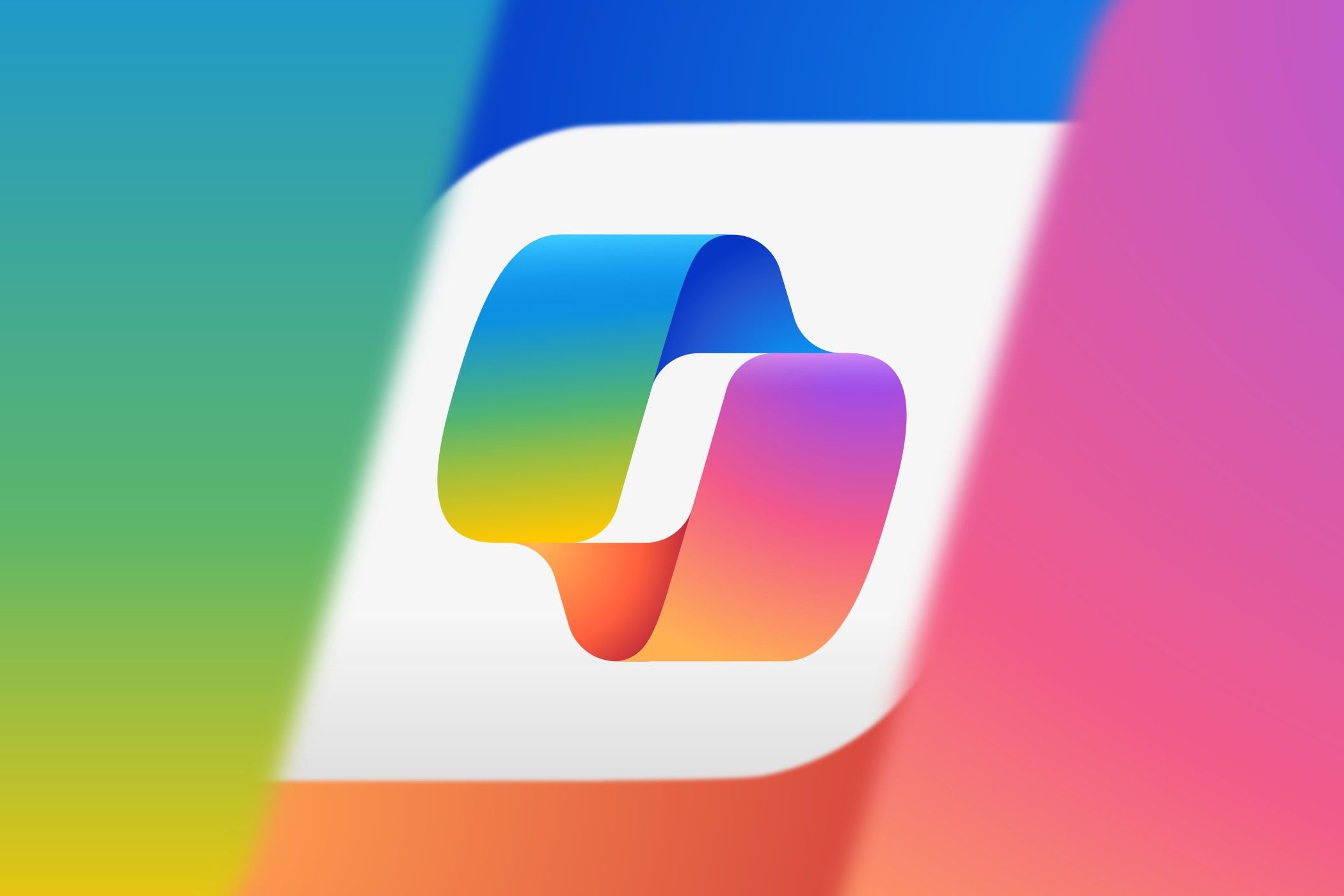
I’ve been using Copilot, an AI assistant from Microsoft, ever since it was introduced. It helps me draft content, summarize documents, adjust the tone of my text, rewrite passages into polished prose, and more. Below, I’ll share how I use Copilot to improve my writing and how you can leverage it too.
Ask Copilot to Help You Create an Outline
Every piece of writing begins with an outline, and Microsoft Copilot can quickly generate one to help me start drafting my document. All I need to do is specify the topic I want Copilot to help with.
For instance, I wanted to write about “The role of AI in business development.” So, I prompted Copilot with, “Write a quick outline for an article on the role of AI in business development.” The AI assistant then generated the following outline for me.
You can refine the outline by generating a new one from scratch or giving additional prompts to fine-tune it.
Improve Text Readability by Rewriting Content
Sometimes, I finish writing a document but want to revise a few paragraphs. In these cases, I use Copilot’s rewrite feature, which provides three alternative versions of the text for me to choose from. To use this feature, I simply select the text, click the Copilot icon, and choose “Auto Rewrite.” If I like any options, I click the “Replace” button.
By doing so, Copilot automatically replaces the original text with the version I selected. If I’m unsatisfied, I generate more versions until I find the right one.
Adjust the Tone of Your Text With Copilot
Copilot also lets me tailor the tone of the text to match the target audience for my document. This ensures that the content maintains the desired tone throughout and eliminates the need to rewrite it for different audiences. Copilot offers five tone options: Neutral, Professional, Casual, Imaginative, and Concise.
To change the tone, click the tune icon, choose your preferred tone from the list, click “Regenerate,” and pick one of the newly generated versions.
Let Copilot Make Decisions on Your Behalf
Sometimes, I accidentally exceed the word count and need to cut less useful points and keep the important ones. Similarly, I often end up with too many bullet points when I can only use half. In these cases, I rely on Copilot to help me decide what to keep and what to remove, essentially making the decision for me.
For example, I asked it to retain the six most important bullet points from a list, and it automatically kept the key points while removing the less critical ones.
Keep in mind, though, that you shouldn’t fully depend on Copilot for your decisions. After all, it’s an AI assistant that’s still in its infancy.
If you use Microsoft Word on macOS, check out how you can get the Microsoft Copilot assistant for your Mac.
Easily Summarize Lengthy Document
Copilot also assists me in summarizing documents, so I don’t have to read everything in detail. It analyzes the document and produces a summary highlighting the key points, helping me quickly grasp the main ideas. I can also ask Copilot to add more details, adjust the tone, and modify the summary. That’s a Copilot feature students should take full advantage of.
To use this feature, click the Copilot icon in the top-right corner of the Home ribbon. This will open a dialog in the right sidebar. There, click on the “Summarize This Doc” button.
Copilot might leave out important details when summarizing a document. So, review the content to confirm that no crucial information is left out.
Fetch Relevant Information From the Document
I can also extract relevant information from a document by asking specific questions. This is one of my favorite features of the AI assistant. I can ask follow-up questions for each response to refine the answers further. For example, if my colleague sends me a project plan, I can ask Copilot to locate tasks assigned to me.
The Copilot will identify the action items from the document. I can then inquire about deadlines or other details without needing to review the entire document myself.
In my experience, Copilot always finds relevant information based on your prompts. However, you should manually review the results to ensure nothing was missed.
Visualize Text as a Table Using Copilot
Copilot also allows me to automatically convert a written text into a table. Simply select the text you want to transform, and it will automatically determine the appropriate number of columns and rows to create a table. If the result isn’t quite right, you can adjust the number of columns or rows and customize the table to meet your needs.
To use this feature, select the text, click the Copilot icon, and choose “Visualize as a Table” from the dropdown menu. Your text will then be converted into a table.
Use Copilot to Generate Content Ideas
As a writer, I frequently need to find new topics, and Copilot makes this task much easier. After finishing an article, I ask Copilot to generate content ideas based on concepts or topics I’ve only briefly covered. It can also create ideas similar to the article or based on any other creative prompt you provide.
For example, after writing an article on “Compelling reasons to stop using social media,” I asked Copilot to generate additional content ideas, and here’s what it came up with:
Generate Content by Referencing Another File
Microsoft Copilot also lets you generate content by referencing another file. For example, if you have a Word document about a topic you want to include in your main document, you can use Copilot to summarize that content. Simply reference the file, and Copilot will read through it and provide a summary you can add to your main document.
You can also prompt Copilot to adjust the length and tone of the summarized content to suit your needs.
To use this feature, type your request, such as “summarize content in,” then click “Reference a File” and select the file you want to include. Afterward, click “Generate.”
These are some of the Copilot features that assist me with writing in Microsoft Word. If you haven’t used Copilot yet, you’re missing out on valuable assistance. Give it a try and see how it improves your experience. Just be aware that the output from Copilot may contain errors, so you should review it carefully.
Source link