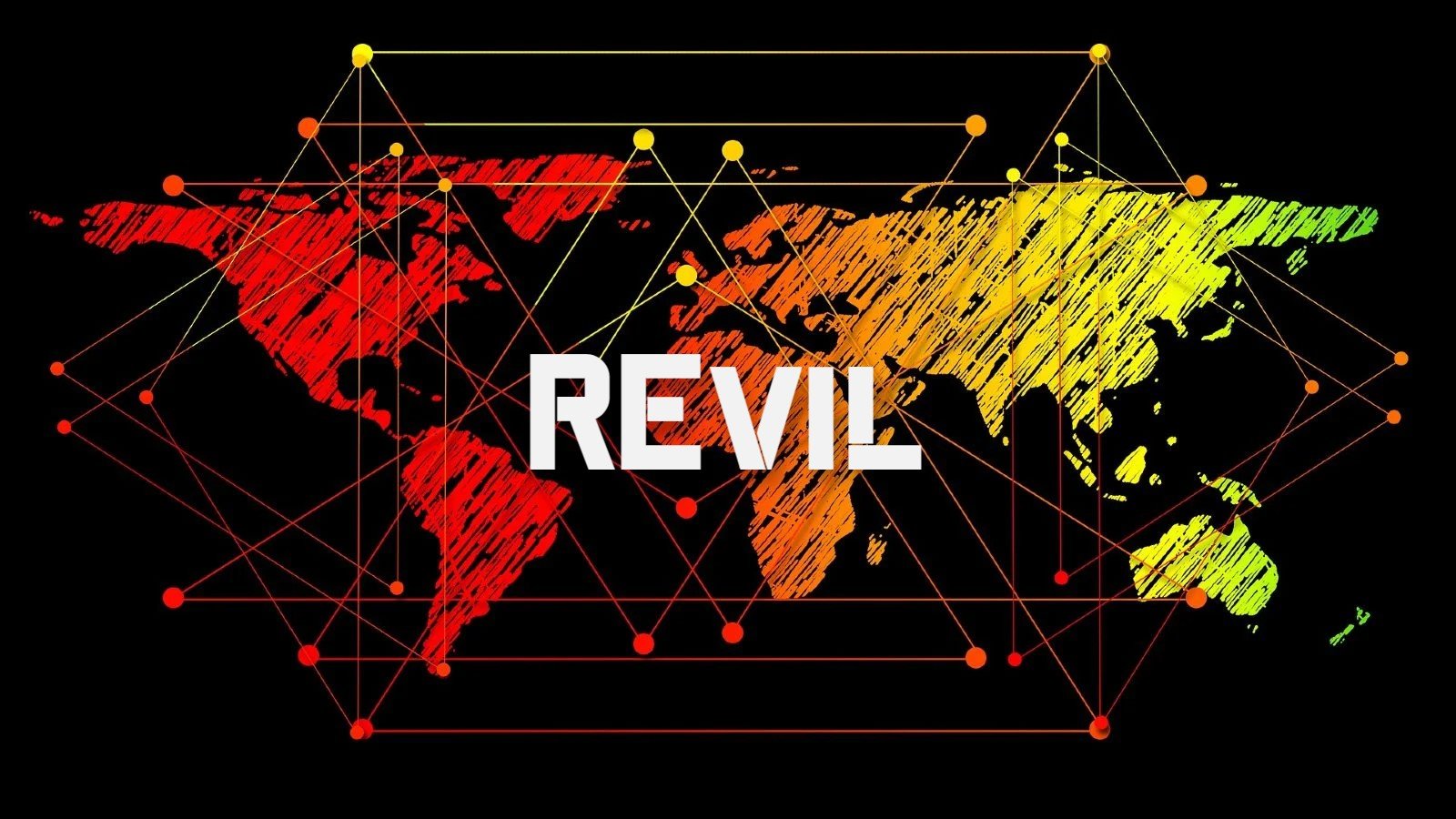How to change compose and reply settings in Outlook app for Windows 11, 10

- To customize the settings for creating and sending emails in the Outlook app, open Settings > Mail > Compose and reply and adjust the settings for message format, copy and paste formatting from other apps, reply, link preview, undo send, and more.
On Windows 11 (and 10), the new Outlook app offers a modern interface and improved features designed to enhance your email management experience despite receiving negative reviews from some users. One key area you might want to customize is the “Compose and Reply” settings, and this guide will explain how.
The “Compose and Reply” settings house the customization options that allow you to tailor the default message format and behavior when creating new messages. In this section, you can adjust format and font settings, define cut, copy, and paste behavior, control the undo send timing, and more.
Since the user experience of the new Outlook app closely mirrors the web version of the email service, these instructions can also be applied when managing your emails through the web interface.
In this guide, I’ll explain the steps to customize the settings to create and send emails from the Outlook app for Windows 11 and Windows 10.
Change message format and feature defaults in Outlook
To change the compose and reply settings in the Outlook app, use these steps:
-
Open the Outlook app.
-
Click the Settings (gear) button from the top-right.
-
Click on Mail from the left pane.
-
Click the Compose and reply page.
-
Under the “Message format” section, choose the email account to apply the new settings.
Quick note: The app supports customization for Outlook emails as well as for other services, such as Gmail.
-
Choose whether to show the “Bcc” and “From” lines when crafting a new message.
-
Select whether to compose messages in the HMTL or plain text format.
Quick note: The plain text option allows simple text with no formatting, while the HTML option allows for rich formatting (fonts, colors, images, links), creating visually appealing emails. It’s the most common option, but it can also cause some compatibility issues.
-
Choose the font family, size, and other formats, such as the font style and default color.

Quick note: You are selecting the default font settings, but you can always change the font settings while composing the message.
-
Under the “Cut, copy, and paste” section, choose the “Keep text only” for “Pasting from emails and calendar” and “Pasting from other apps” settings.

Quick note: Usually, you want to paste the text without formatting, but Outlook also offers the ability to paste text with the original formatting, or you can also choose to blend the source format with your message.
-
Under the “Pop-out settings” section, choose whether you want to “Write inline” (compose directly within the reading pane) or “Pop-out to a new window” for composing or replying to emails.
-
Under the “Reply or Reply all” section, select the default response, including Reply to send your response only to the original sender of the email or Reply All to send your response to everyone who received the original email.
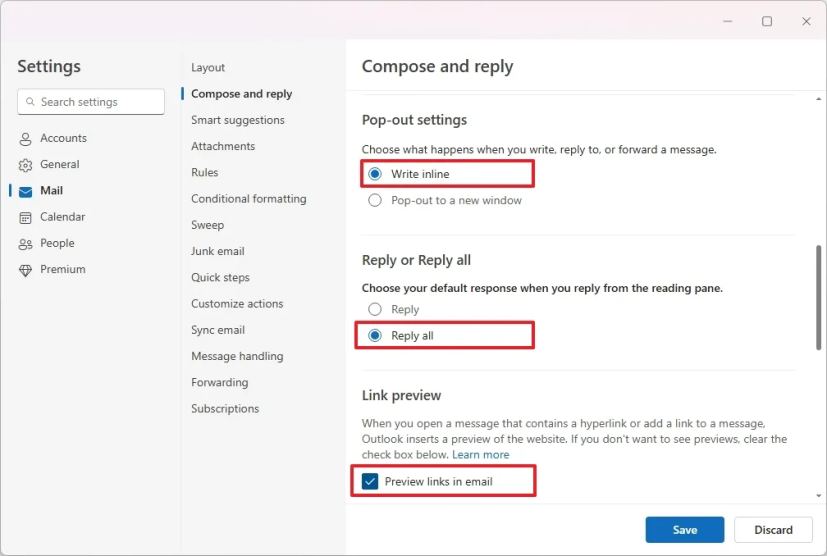
-
Under the “Link preview” section, decide whether to enable or disable link previews. Unchecking the option will stop Outlook from generating previews when you insert links.
-
Under the “Undo send” section, use the “Undo Send” slider to adjust the delay time (up to 10 seconds) that allows you to cancel a sent email. This feature helps correct mistakes or change your mind.

Quick tip: I always send this option to “10” seconds.
-
Under the “Joyful animations” section, choose whether to show colorful shapes when the app detects you have received a Happy Birthday or Congratulations message.
-
Under the “Microsoft Edge Autofill” section, turn the “Make flight information from Outlook available in Microsoft Edge” option on or off.
Quick note: When you enable this option, Microsoft Edge can use your flight information from emails that arrived in your inbox to fill out online forms on travel websites, etc.
-
Click the Save button.
Once you complete the steps, the new configuration will apply to your Outlook app.
The ideal settings will vary depending on your individual preferences and workflow. Feel free to experiment and find what works best for you.
Customizing these settings helps streamline your email workflow. Whether you prefer a specific font, need the flexibility of undoing sent emails, or want to ensure consistency in your replies, these settings offer significant control over your email composition experience.
The new Outlook app provides a range of customization options to tailor your email experience. You can also check these other guides to create rules, change the appearance, configure out-of-the-office feature (automatic replies), and more.
Why You Can Trust Pureinfotech
The author combines expert insights with user-centric guidance, rigorously researching and testing to ensure you receive trustworthy, easy-to-follow tech guides. Review the publishing process.
Source link