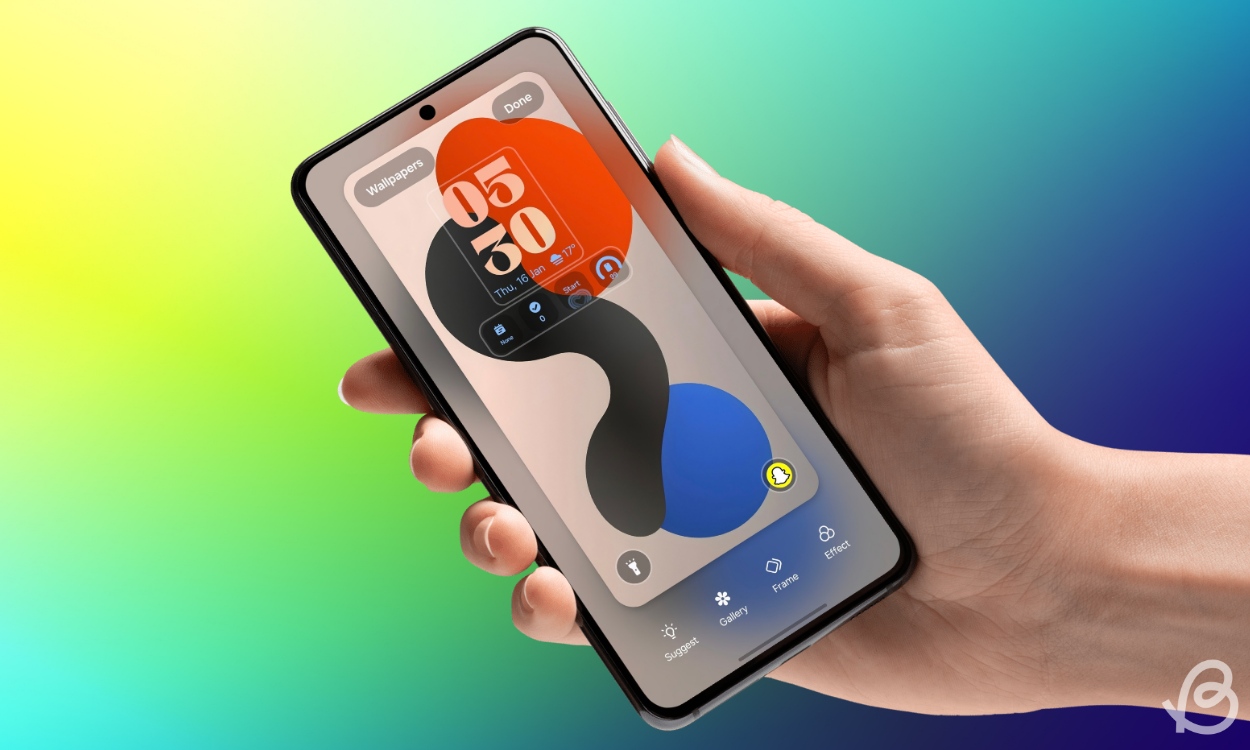Samsung’s One UI is one of my favorite Android skins, and the credit goes to all its customization options. Its most recent version, the One UI 7 (review), further pushes the limits of how much you can tweak the appearance of your phone. This is especially apparent on the lock screen. So, if you’re weary of your current setup, then here’s a guide to customize your lock screen in One UI 7.
Customize One UI Lock Screen on a Samsung Galaxy Phone
To do away with the stock lock screen and add your own flair, we first need to head over to the Edit Lock screen page to customize it in One UI. It was previously available in the Lock screen menu, but now moved to a new place. Here’s how you can get there.
- Open the Settings app on your Samsung smartphone.
- Scroll down and select Wallpapers and style.
- Now tap on the lock screen preview that appears on the left.
Alternatively, you can long-press the lock screen itself, enter the password, and get to the edit screen.
Pick a New Wallpaper
To give your lock screen a refreshing new look, you better choose a good wallpaper. One UI 7 introduces some new dynamic wallpaper effects and lets you create your own using Galaxy AI. So to pick a new wallpaper, tap on Wallpapers at the top left. Then select the background you prefer, and it will show up in the preview screen.
When you select a new static wallpaper, you’ll now see a row of four new options below it. Starting with Suggest, it uses your current wallpaper and curates a few other lock screen styles. You can tap on Suggest again to generate more suggestions till you find the one you like.
The Gallery option lets you pick a photo from your phone’s Gallery as the wallpaper. Frame is a new option that uses the depth effect to give your wallpaper a 3D look. It works best with photos with a single subject in focus, like portraits. You can pick between 10 different cutouts, under the Frame tab, and even select the outside color as well.
Lastly, there is the Effect option, which lets you browse through different filters that you wish to apply to your wallpapers. You can go with a Gaussian blur effect so the clock and widgets are easily readable. Or a different colored filter to match the rest of the aesthetics of your lock screen.
Change Lock Screen Clock Style on One UI
To start off, Samsung lets you change the font, style, thickness, colors, and position of the clock widget on your phone’s lock screen. Simply tap the clock and the customization window will pop up. It is divided into two sections: Font and colour and Style.
In the Font and colour tab, you can pick between 9 clock fonts. Scroll left and right on the first row to browse through the fonts, and select the one that catches your eye. You can also use the slider below to increase or decrease the thickness of the chosen font. But it doesn’t work with all of them.
The last row features several color options for the clock widget. The first one matches the color of the clock to the current wallpaper, whereas the last option in the row opens the color spectrum. Here, you can choose a custom color option. Tap on Done when you have made your selections.
Inside the Style tab, you can find 10 different clock styles, including digital and analog options. The last two styles in the row also have an animated effect. But they also don’t support any of the 9 fonts. Below styles, you can turn on or off the Show weather information and Show date above clock toggles.
You can also move around the clock widget to change its position by holding and dragging it on the lock screen. Or use the white borders around the clock to increase or decrease the size of the widget.
Add Widgets to One UI Lock Screen
Among the new One UI 7 features, you get the ability to add multiple widgets to the lock screen to get the necessary details at a glance without unlocking your phone.
- For this, tap on + Add Widgets from the lock screen preview. This brings up the widget selection window.
- Now select an app to see its related widgets.
- From here, tap on a widget you would like to add to the lock screen.
Samsung currently allows you to add up to four small widget tiles in a row. So you can mix and match to suit your needs. To remove a widget, just tap on the minus (-) icon on the top right.
Customize Lock Screen Shortcuts
Android has offered two shortcuts at the bottom of either end of the lock screen. These let you quickly jump to the app or perform an action from the lock screen. However, they are set to dialer and camera by default. But One UI allows you to change them to whichever app you use more often.
To do this, simply press one of the shortcuts, and pick another app. This will instantly replace the shortcut. As you can see, I have changed the left shortcut to torch, and the right one to launch Snapchat. This way, I can quickly snap a click before my streak runs out.
Save Your New Lock Screen Setup
Once you have made all the changes, all you need to do is tap on Done at the top right to save your new lock screen. And I am sure that it looks miles apart from the stock setup that you previously had. I must say that customization is one area where Samsung excels, and the reason, enthusiasts like me stick to the brand so dearly.
I hope you find this guide useful and if you feel stuck anywhere in the process then don’t be shy to leave a comment sharing your queries on the topic.
Source link