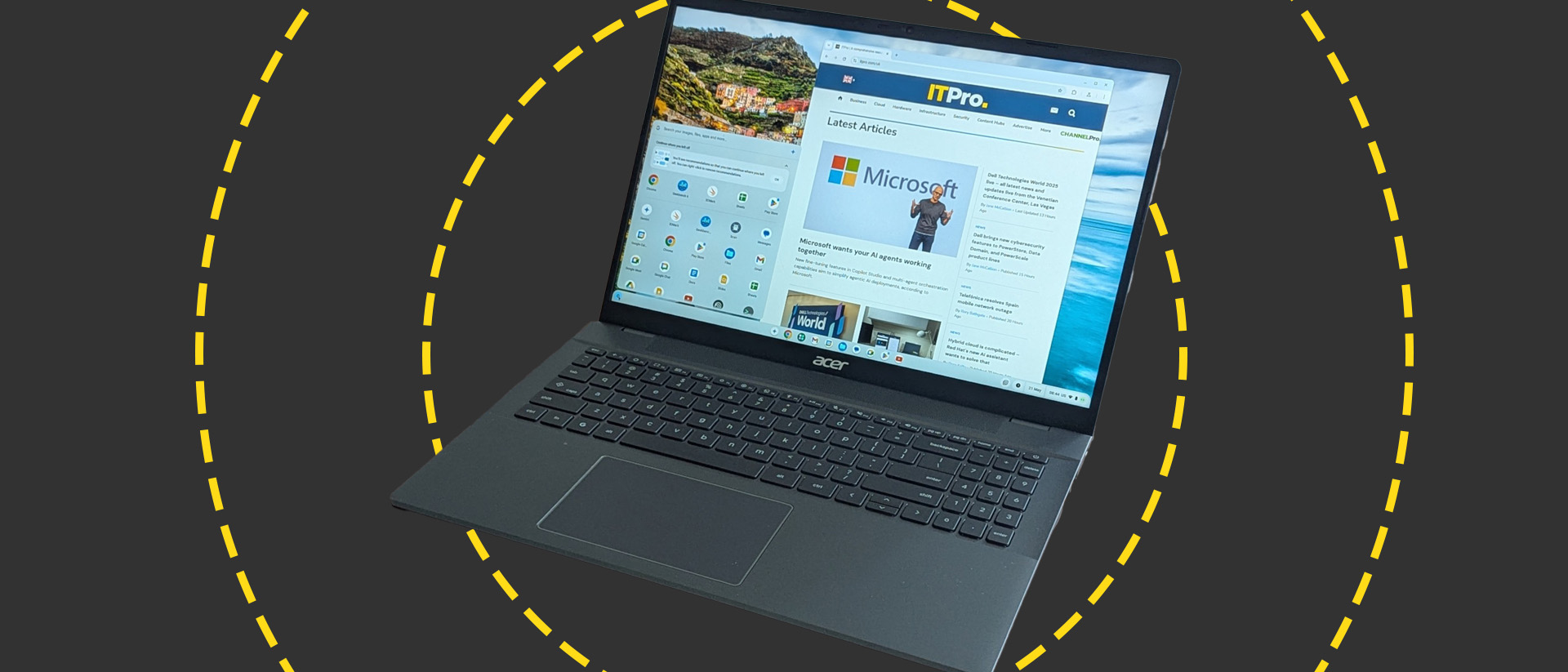Key Takeaways
- You can trim videos on your iPhone or iPad without installing any third-party apps.
- Simply open the Photos app, select the video you want to edit, tap the edit icon, choose the portion of the video you want to keep, and then tap Done.
- If you’re looking for more advanced editing options, you can opt for dedicated apps like iMovie or move to a Mac and PC and use more advanced editing software.
Both the iPhone and iPad include a built-in way to cut clips out of videos and trim them without installing any third-party apps. This is useful when you want to upload or share a portion of a video, rather than the entire video.
Trim Videos and Cut Clips
You can trim videos and cut clips using the iPhone’s Photos app. Despite its name, the Photos app doesn’t just store photos—it also includes the videos you’ve recorded on your device. If you use iCloud Photo Library, your media will be synced across all your devices.
To start, first open the Photos app. If you’re not sure where the icon is, you can swipe down on the home screen (not the top edge), type “Photos” and select “Photos” from the result that appears. Locate and tap on the video you want to edit.
Then, tap the edit icon in the menu bar at the bottom. In iOS 18 and later, it looks like a series of sliders as per the image below:
Touch and drag the handles at the bottom of the screen to select the part of the video you want to keep. The edges of your selection will be trimmed. You can tap the play icon to preview your selection and confirm it’s the correct part of the video.
After you’re done adjusting the handles and choosing the part of the clip you want, tap “Done”.
Choose “Save Video” if you want to edit the original video file. iOS uses non-destructive editing, so you’ll stll be able to revert by editing and tapping “Revert” at a later time.
If you want to keep the original video and save the trimmed part of the video as a new video clip, tap “Save Videos as New Clip.” This is ideal if you want to cut a clip out of a longer video and share it with someone else without losing that original, longer video. If you only want the shorter clip, create a new clip and delete the old one.
And that’s about it. Your video will now be saved. If you’d like to share the video, you can tap the share icon in the bottom-left corner and select an app. For instance, you can quickly email the video, upload it to YouTube, post it on Facebook, or send it via WhatsApp.
More Advanced Editing
In addition to just cutting and trimming videos, the Photos app offers various other editing options. For instance, you can use the Photos app to apply different filters to the video, adjust its colors, crop out unnecessary parts, and make other edits.
However, if you’re looking for more advanced editing options, like combining several video clips into one, you’ll need a more advanced video-editing application, such as Apple’s iMovie. You could also use a more advanced video editor like DaVinci Resolve (which is also free) on a Mac or Windows PC.
Your videos are synced between your devices using iCloud Photo Library if you’ve enabled it, so you can open the Photos app on your Mac, and—if it’s enabled and you’re signed in with the same iCloud account—you’ll see the videos you recorded on your iPhone or iPad.
It’s easy to trim videos on your iPhone or iPad and create new clips. While the Photos app doesn’t offer many advanced features for editing videos you’ve recorded, it’s perfect for quick edits like this. Similarly, you can trim videos and create clips on your Android smartphones as well.
Source link