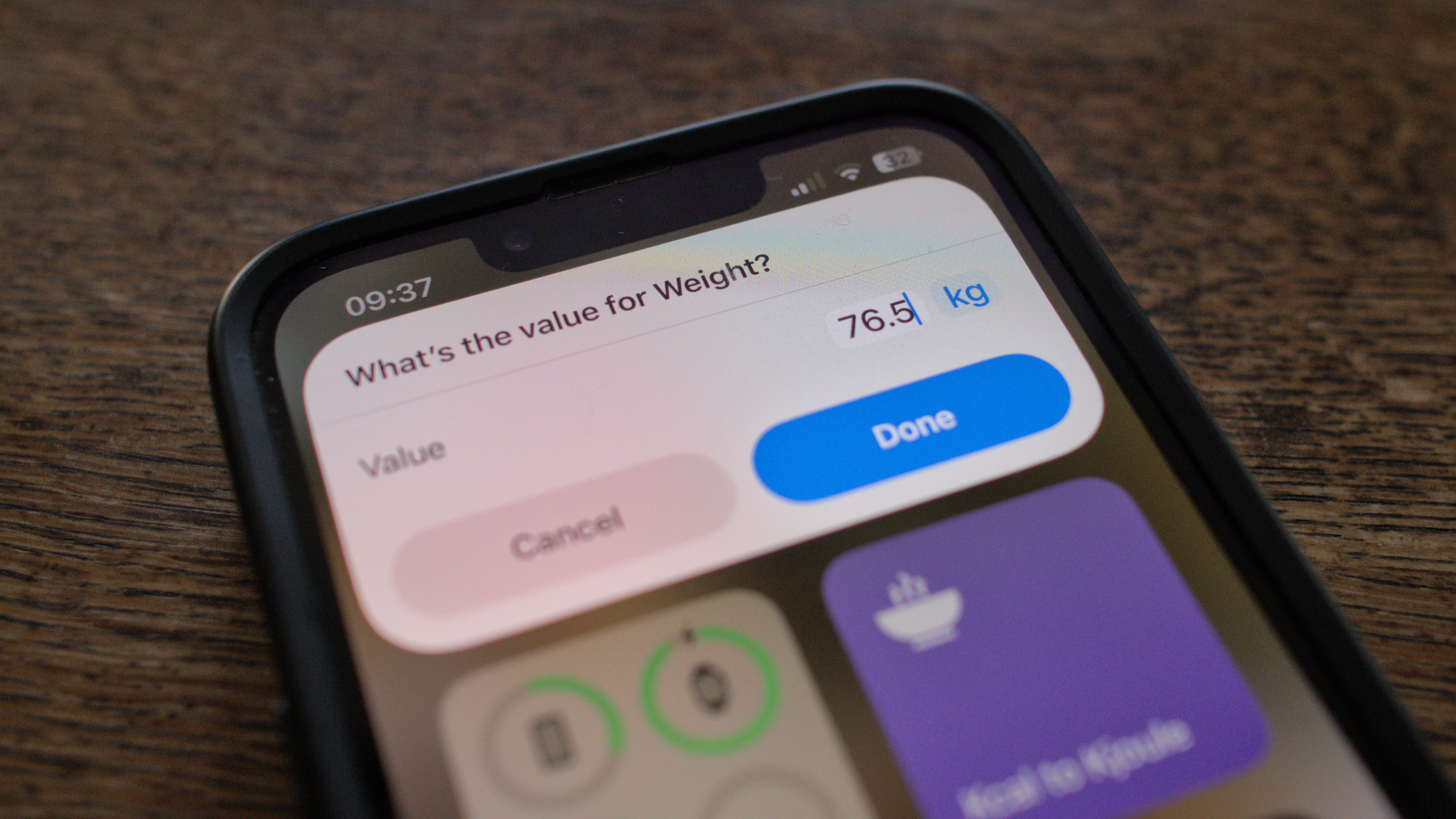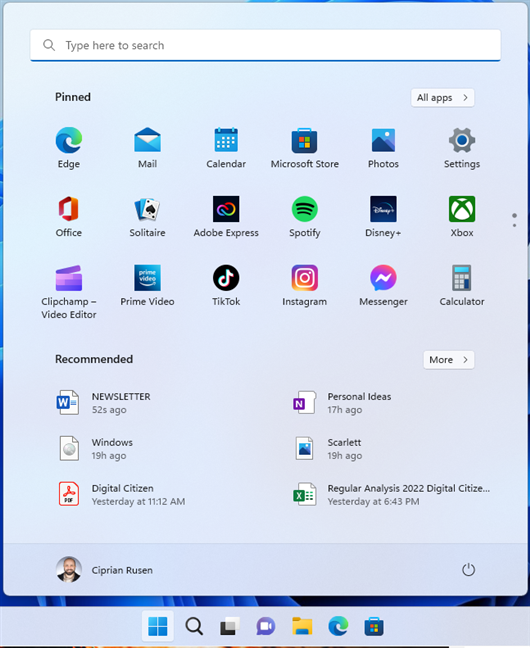How to disable or uninstall Copilot from Windows 11

UPDATED 4/24/2025: You can completely uninstall “Copilot” from Windows 11, and in this guide, I’ll explain the steps to complete this configuration.
On Windows 11, you can find various instances of Copilot, including the “Copilot” app, the “Microsoft 365 Copilot” app, Copilot on Microsoft Edge, and Copilot in Word, Excel, and the other Office (Microsoft 365). However, if you don’t want to use the AI assistant, you can disable the feature and uninstall apps from your computer.
Copilot app
The Copilot app gives you access to the Microsoft personal assistant AI, which replaces Cortana, to answer questions on any topic using natural language with text, images, and voice.
The app also includes Copilot Vision, which is a feature that allows you to share your screen with the chatbot to get assistance with virtually anything you’re doing.
In addition, you can also give the assistant access to your computer to help you find and open files, similar to the Windows Search feature. However, since the feature uses AI, you can use natural language to search and ask questions about the contents of the files on your device.
Microsoft 365 Copilot
The Microsoft 365 Copilot app, previously known as the Microsoft 365 (Office) app, is a unified mobile application that integrates Office apps (such as Word, Excel, PowerPoint, etc.) with OneDrive, making it easier to create new documents or access your existing ones.
The problem with this app is the “Copilot” label in the branding, as the app uses the same Copilot icon as the chatbot app, but Microsoft 365 doesn’t include any AI features. However, the point of the brand and icon is to indicate that Word, Excel, and the other apps now come with the Copilot assistant.
Copilot in the Office apps
If you have a Microsoft 365 Personal or Family subscription, you will also find the Copilot icon in apps like Word, Excel, PowerPoint, and Outlook. If you’re using the Family subscription, Copilot will only be available for the account holder.
In this case, the AI assistant is integrated into each of the different apps to help you complete specific tasks. For example, in Excel, you can ask to review the data or create a formula. In Word, you can create or summarize text, and get help on how to use a specific feature.
Copilot on Microsoft Edge
Finally, Microsoft has been integrating Copilot into its web browser. The assistant available on Edge is independent of the Copilot app for Windows 11, but it technically offers the same AI experience.
While you can uninstall the Copilot app, the Microsoft 365 Copilot app, you can only disable the AI assistant in the Microsoft 365 (Office) apps and on Microsoft Edge.
In this guide, I’ll teach you how to disable or uninstall Copilot, depending on the application available on Windows 11.
Uninstall Copilot (chatbot app) from Windows 11
To uninstall the Copilot app on Windows 11, follow these steps:
-
Open Settings.
-
Click on Apps.
-
Click the Installed apps page.
-
Open the Copilot menu (three dots) on the right side.
-
Click the Uninstall button.
-
Click the Uninstall button again to confirm.
Once you complete the steps, the chatbot AI app will be removed from your computer.
Uninstall Copilot (Microsoft 365) from Windows 11
To remove the Microsoft 365 Copilot app on Windows 11, follow these steps:
-
Open Settings.
-
Click on Apps.
-
Click the Installed apps page.
-
Open the Microsoft 365 Copilot menu (three dots) on the right side.
-
Click the Uninstall button.

-
Click the Uninstall button again to confirm.
After you complete the steps, the Microsoft 365 app will be uninstalled from your device.
Disable Copilot for Office apps on Windows 11
To disable Copilot from Microsoft Word or Excel, follow these steps:
-
Open Word or Excel.
-
Click on Apps. Quick tip: If the app is already open with a document, click “File” and then select “Options.”
-
Click on Copilot.
-
Clear the “Enable Copilot” option to disable the AI feature.

-
Click the OK button.
-
Restart the app.
Once you complete the steps, Copilot will be disabled from the Microsoft 365 app.
Disable Copilot for Microsoft Edge on Windows 11
To disable the Copilot AI feature from Microsoft Edge, follow these steps:
-
Open Microsoft Edge.
-
Click the main menu (three dots) button from the top-right and click on Settings.
-
Click on Copilot and sidebar.
-
Click the Copilot setting.

-
Turn off the “Show Copilot button on the toolbar” toggle switch.

After you complete the steps, Microsoft Edge will no longer show the Copilot button or sidebar.
Update April 24, 2025: This guide has been updated to ensure accuracy and reflect changes to the process.
Source link