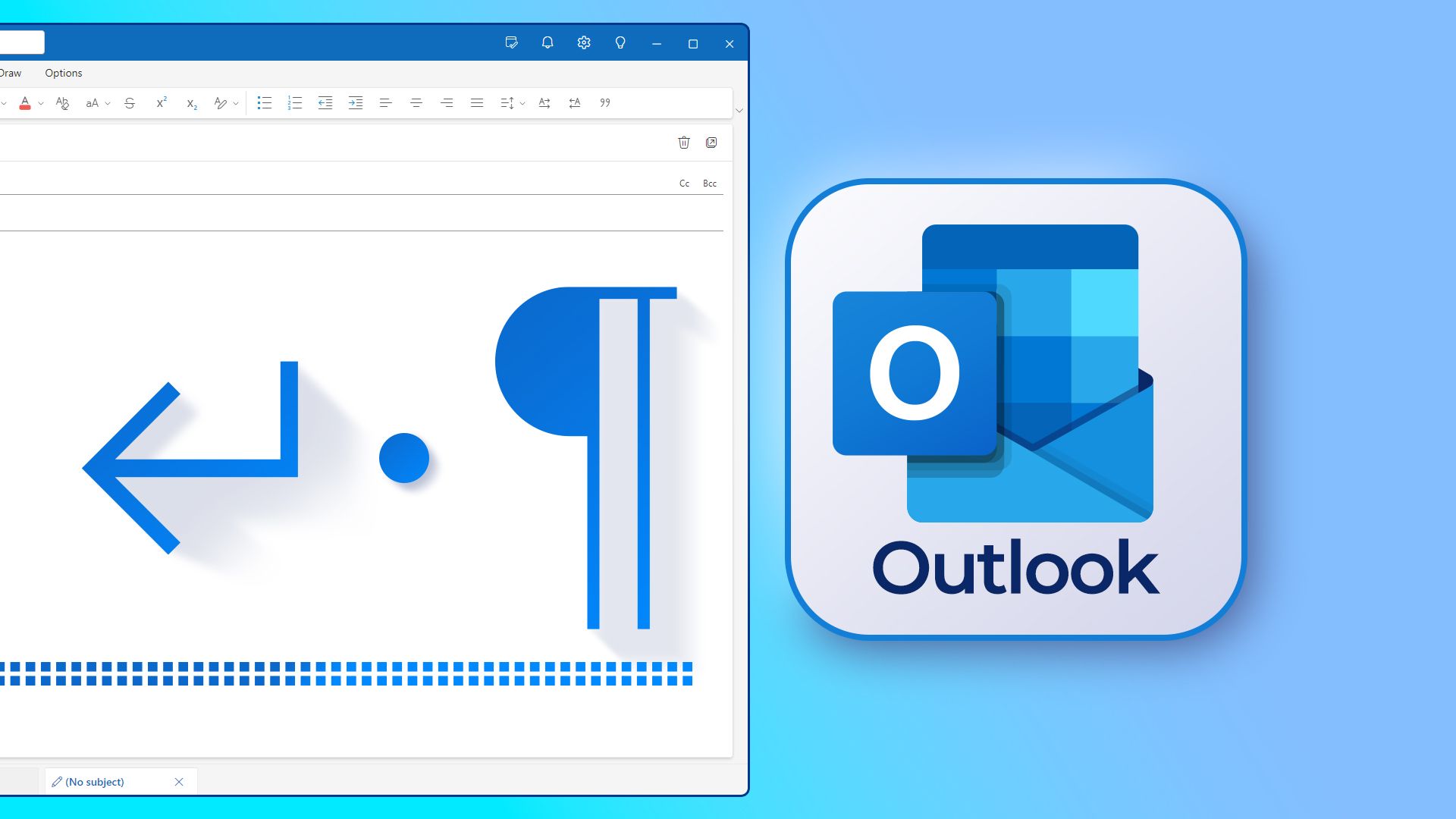Summary
- Non-printing characters help identify formatting issues and ensure consistency in emails.
- Enable non-printing characters in Classic Outlook by clicking “¶” or pressing Ctrl+Shift+8.
- Unfortunately, you can’t display non-printing characters in New Outlook, but there are other ways to monitor your layout.
Non-printing characters are formatting marks that dictate how your email is laid out. They can help you identify frustrating formatting issues, ensure consistency, and make precise edits to your email before you send it.
Non-Printing Characters in Classic Outlook
If you’re using classic Outlook, you can display non-printing characters when composing a new message or a reply. With your cursor in the email body, head to the “Format Text” tab, and click the “¶” icon. Alternatively, press Ctrl+Shift+8.
To hide them again, click the same icon or use the same keyboard shortcut.
Classic Outlook displays most of the essential non-printing characters, including:
- · for a space (Space bar),
- → for a tab (Tab key)
- ¶ for a paragraph (Enter key),
- ↵ for a line break (Shift+Enter), and
- ° for a non-breaking space (Ctrl+Shift+Space).
Since these characters are intended only to help you with layout and formatting, they won’t be visible to the people who receive and open your email. Similarly, as their name suggests, they won’t appear on the page if you print the email.
Non-Printing Characters in New Outlook
One of the many deficiencies of the new Outlook is that—as of December 2024—you can’t display non-printing characters when composing a message, regardless of whether you display the classic or simplified ribbon. What’s more, since the new Outlook and Outlook for the web are modeled on each other, the same applies to the web browser version of the mail client.
Until Microsoft decides that it’s a good idea to reintroduce non-printing characters to the new Outlook desktop app (better sooner rather than later!), you can draft the content of your email in Microsoft Word, where you can display non-printing characters via the “¶” icon in the Home tab on the ribbon or by pressing Ctrl+Shift+8.
When you’ve finished typing the content, press Ctrl+A, then Ctrl+X to select and cut your text, before pasting it in the Outlook message pane by pressing Ctrl+V.
Although most of the structural layout that non-printing characters show—like non-breaking spaces and line breaks—copies smoothly from Word to Outlook, other elements—like Page Break and tab—don’t, so bear this in mind if you’re using this method. To check which formatting has been retained in Outlook, copy and paste the content from the email back into Microsoft Word, and review the non-printing characters there.
Another option is to adjust the Outlook Editor settings to flag issues you might have otherwise used non-printing characters to identify. After starting a new message or reply, head to the “Options” tab, click the “Editor” drop-down menu, and select “Editor Settings.”
Then, activate any of the Editor settings that will serve as a makeshift replacement for non-printing characters. For example, the “space” non-printing character in Word is useful for noticing that you’ve accidentally typed two spaces, so checking “Spacing” in the Grammar settings will ensure this error is correctly identified in your email draft when you click “OK.”
You could also amend your email’s paragraph formatting settings in the Format Text tab to account for the absence of the pilcrow (¶) paragraph marker. For example, clicking “Add Space After Paragraph” will ensure you don’t have to press Enter twice to create a gap between paragraphs.
Also, this will make it easier to spot the difference between paragraph breaks (number 1 in the screenshot below) and line breaks (number 2 in the screenshot below) without the need for non-printing characters.
If you’re a fan of non-printing characters and are as frustrated as I am that they’re not accessible in the new Outlook, head to the “Help” tab on the ribbon, and click “Support.” From there, you can make a suggestion and submit it straight to the Microsoft product team.
Source link