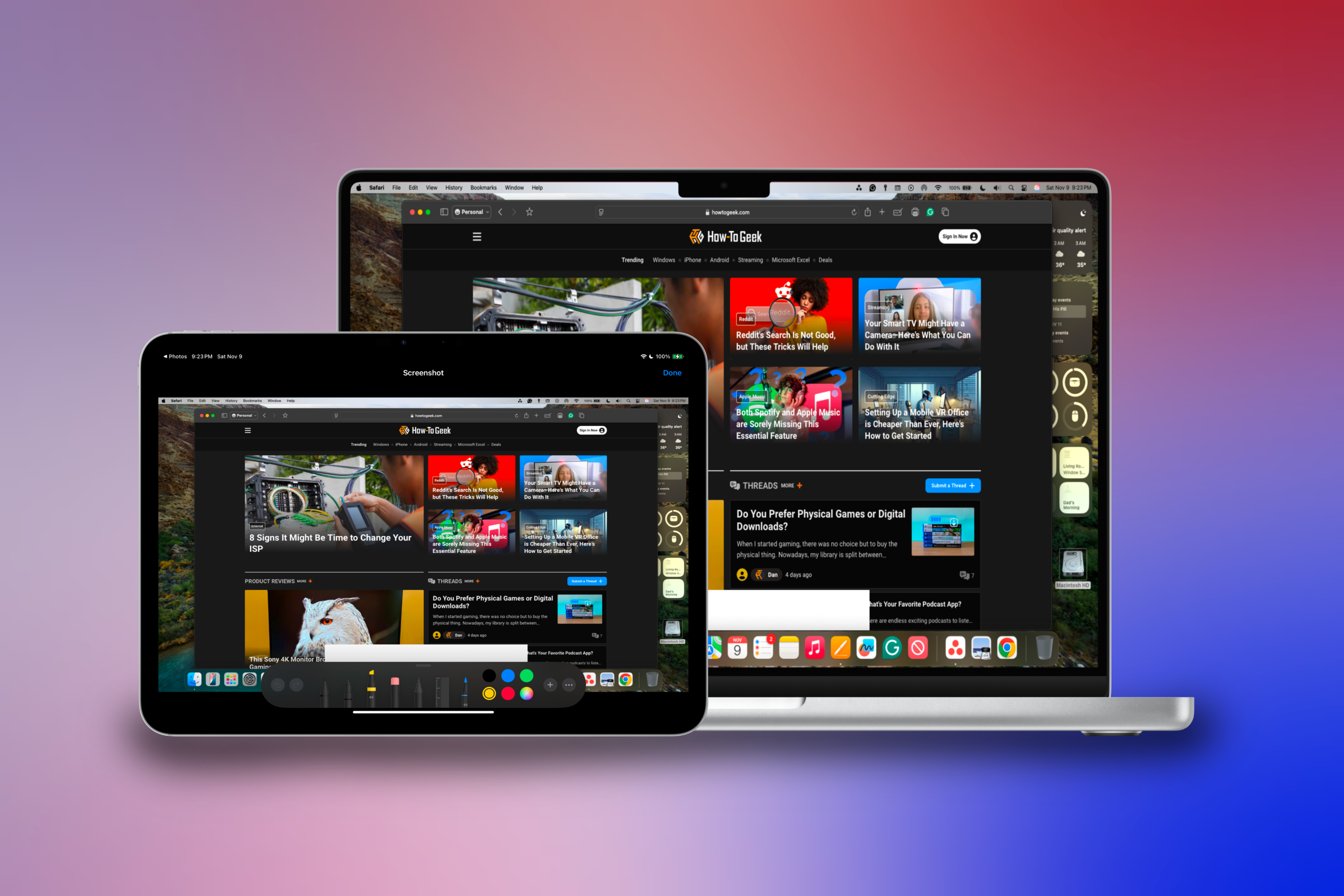Key Takeaways
- Continuity Markup allows for seamless editing of screenshots on your Mac from your iPhone or iPad with precision.
- Use Continuity Sketch to insert drawings from your iPhone or iPad into your Mac to enhance documents.
- Utilize these features for signing electronic documents, marking up PDFs, and enhancing lesson plans.
Taking screenshots on your Mac is easy, but marking them up can be difficult when using just a mouse or trackpad. With Continuity enabled, you can mark up the screenshots you take on your Mac from your iPad. Here’s how.
How to Use Continuity Markup
You can take screenshots on your Mac using the Screenshot app or shortcuts like Command+Shift+3 (full screen) and Command+Shift+4 (to select an area). To edit your screenshots on a different device, make sure both your iPad and Mac are logged into the same iCloud account using the same Apple ID with two-step verification enabled.
Continuity Markup allows you to take a screenshot on your Mac and edit it on your iPhone or iPad. Additionally, with the help of Apple Pencil, you can mark up your screenshot with more detail and precision.
Marking Up a Recent Screenshot
To start editing, you just need to take a screenshot of anything currently on your Mac. Once you do, click on the screenshot that appears in the lower right corner of your screen and it should appear on your iPhone or iPad. If it doesn’t, click on the “Markup” markup icon (it looks like a pen) then click on the “Device” icon (the right-most icon in the markup tools) and select your target device.
From there, you can mark up the screenshot using the same tools the Notes app offers. These tools resemble those you see when you screenshot directly on an iPhone or iPad.
Once you’re done marking it up, tap “Done” in the upper right corner. The edits will transfer to the screenshot on your Mac, and the application will automatically close.
Marking Up a Saved Document
If you have a saved document you’d like to edit, you can mark it up like a recently taken screenshot in the Finder app.
To do so, find the document, click on it once, and hit Spacebar. A document preview will appear, click on the “Markup” icon (it looks like a pen) in the Quick Look window.
Alternatively, if you’d like to access this quicker, you can right-click on the document once you find it and then select “Quick Actions” from the drop-down menu. You’ll then want to select “Markup” from the list of options.
Whichever route you choose, you’ll then want to click on the last icon in the markup tools menu bar (the one with a pen and arrow, or a device icon) and then select your iPad or iPhone from the list of available devices.
After selecting it, the document will appear on your iPad or Phone for markup. Like when marking up a screenshot, these changes made on your iPad will show up in real-time on your Mac.
Once you’ve finished marking it up, press “Done” and the changes will automatically be saved on your Mac.
How to Use Continuity Sketch
You can insert sketches from your iPhone or iPad into your Mac using the same methods as with Continuity Markup. This works when you are in a document—like Pages—and want to add a drawing or sketch.
To do so, open the document to which you want to add a sketch, click “Insert” in the menu bar, and then select the “Insert from iPhone or iPad” option from the drop-down menu. After selecting it, click “Add Sketch” under the iPad section.
From there, an application similar to the Notes app will appear on your iPad with the same tools you could use with Continuity Markup.
You can draw or write whatever you want. Once you’re done, tap “Done” in the upper right of the screen, and your drawing will be inserted into your document on your Mac.
After the drawing is inserted, it will act like an image. This means you can move it around the document, resize it, and edit its layout as if inserting a photo.
If you no longer want the drawing to be on your document, you can delete it by clicking it and then hitting the backspace key.
Why You Should Utilize These Features
At first glance, Continuity Sketch and Markup may seem like features you may use only once or even not at all, but once you use them, you’ll find them very handy—especially in the digital age.
These features will be used most often when signing electronic documents, and since many documents are now electronic, they are helpful. Especially with the help of Apple Pencil, your signature will look more natural and not like a scribbled mess.
Furthermore, teachers now utilize online classroom software to distribute worksheets and homework to students. So, being able to download the PDF, mark it up on an iPad, and then submit it from there eliminates the hassle of printing the sheet, filling it out, and scanning it onto the computer to upload.
Stemming from academics, Continuity Sketch also allows teachers to insert their drawings or transcriptions into a PowerPoint presentation that’s part of their lesson plans. This helps enhance the visual aspect of the lesson and can add a little more personality to what is being taught.
Continuity Sketch and Markup expand the possibilities of using your Mac and iPad together, and with the addition of Apple Pencil, you can allow your creativity and professionalism to flourish. If you can’t stretch to an Apple Pencil, consider our list of cheaper alternatives instead.
Source link