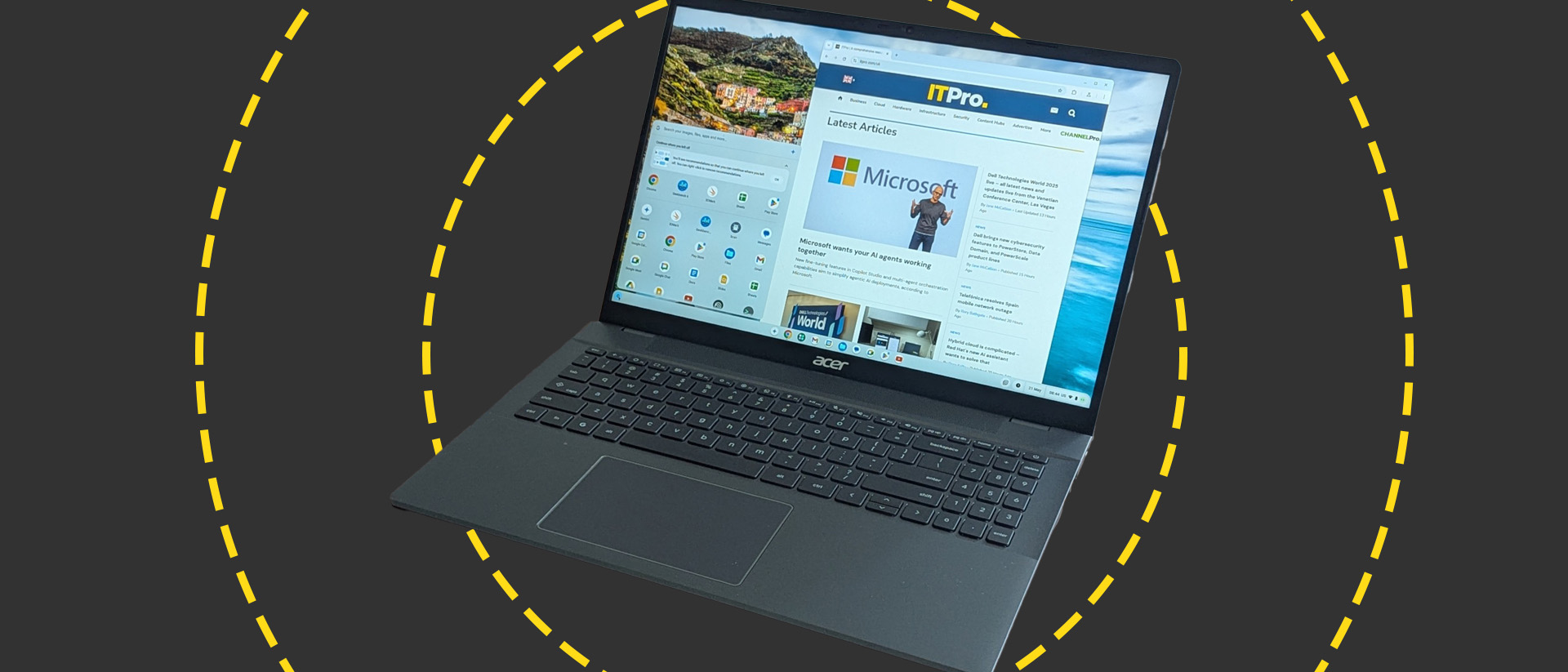How to extract text from images on Windows 11

- To extract text from images with Snipping Tool, capture a screenshot, click “Text Actions,” select the text, right-click the selection, and choose the “Copy text” option. Or choose the “Copy all text” option from the “Text Actions” menu.
- To copy text from images and screenshots using the Photos app, open the picture, and use the “Copy all text” button or select, right-click the selection, and choose the copy option.
- To extract text from pictures on Windows 11, use the “Windows key + Shift + T” keyboard shortcut and select the text to extract and copy the contents to the clipboard. The feature works as long as you have PowerToys installed.
UPDATED 10/25/2024: On Windows 11, you can extract text from any image file in at least three ways, including the Snipping Tool, Photos app, and using the “Text Extractor” feature available on PowerToys from Microsoft. In this guide, I will show you how I use these features to copy text with ease. The feature will come in handy in many situations. For example, when you need to copy text from a receipt that you may have taken a picture of, information from an important document, or to get the address or phone number of a sign in the background of a picture.
The Snipping Tool and Photos app come with OCR (Optical Character Recognition) technology, but you will have different options depending on the app. For example, in the Snipping Tool, you can redact text before sharing a screenshot and copy text from a screenshot to the clipboard. On the other hand, in the Photos app, you can copy text as soon as you open the image, but you cannot redact content.
PowerToys is an application that includes a set of utilities to improve the Windows experience. The app is aimed at advanced users, but anyone can use it. For instance, the app includes a window manager to make it easier to create different layouts. It also includes an image resizer, bulk file rename tool, keyboard manager to remap keys, and color picker, and you’ll find the “Text Extractor” that uses OCR technology to extract text from any image format.
The difference between the Snipping Tool, Photos, and PowerToys is that the “Text Extractor” feature can help you extract text from any content on the screen without downloading or opening an image.
In this guide, I will teach you the steps to extract text from any image or screenshot on Windows 11.
To extract text from any image using the Snipping Tool, use these steps:
-
Open Snipping Tool on Windows 11.
-
Click the Snip button.
-
Click the New button.
-
Choose the snipping mode.
-
Capture the screenshot on Windows 11.
-
Select the text, right-click the selection, and choose the “Copy text” option.

-
(Optional) Click the “Text actions” button and choose the “Copy all text” option to extract all the text from the screenshot image.
After you complete the steps, you can paste the text into any document as necessary.
To extract text from pictures or screenshots using the Photos app, use these steps:
-
Open the Photos app.
Quick tip: You can also right-click the image and choose the option to open it with the Photos app.
-
(Option 1) Click the Copy all text button at the bottom of the page.

-
(Option 2) Select the text on an image as if you were editing a text file, right-click the selection, and choose the “Copy text” or “Select all text” option.

Once you complete the steps, you can paste the extracted text into any document, text file, or online post.
The option to extract text through the Photos app is available starting with version 2024.11100.17007.0 or higher.
Once you have PowerToys installed and the “Text Extractor” feature enabled, extracting text from an image is straightforward. Here’s how:
-
Open the image on Windows 11.
Quick note: You can open the image with any application. You can even extract text from an image embedded on a web page. Also, it doesn’t necessarily have to be an image. You can select any text on the screen.
-
Use the “Windows key + Shift + T” keyboard shortcut.
-
Select the text you want to extract from the images to copy the contents to the clipboard automatically.

-
Right-click and select the Paste option on the application you want to paste the extracted text.
The feature isn’t perfect. You can select multiple lines, but try one line at a time if the text extraction isn’t working correctly. Also, select the text correctly without cutting off the letters at the top or bottom.
Install PowerToys
The easiest way to install PowerToys on Windows 11 is using Command Prompt using these steps:
-
Open Start.
-
Search for Command Prompt, right-click the top result, and select the Run as administrator option.
-
Type the following command to install the latest version of PowerToys and press Enter:
winget install --id Microsoft.PowerToys

Once you complete the steps, you can enable the feature (if it’s not already enabled.)
Enable Text Extractor
To enable the option to extract text from images on Windows 11, use these steps:
-
Open Start.
-
Search for PowerToys and click the top result to open the app.
-
Click on Text Extractor.
-
Turn on the “Enable Text Extractor” toggle switch.

-
(Optional) Click the edit (pencil) button to change the activation shortcut.
After you complete the steps, you can use the keyboard shortcut to activate the feature and extract text from the image.
Update October 25, 2024: This guide has been updated to ensure accuracy and reflect changes to the process.
Source link