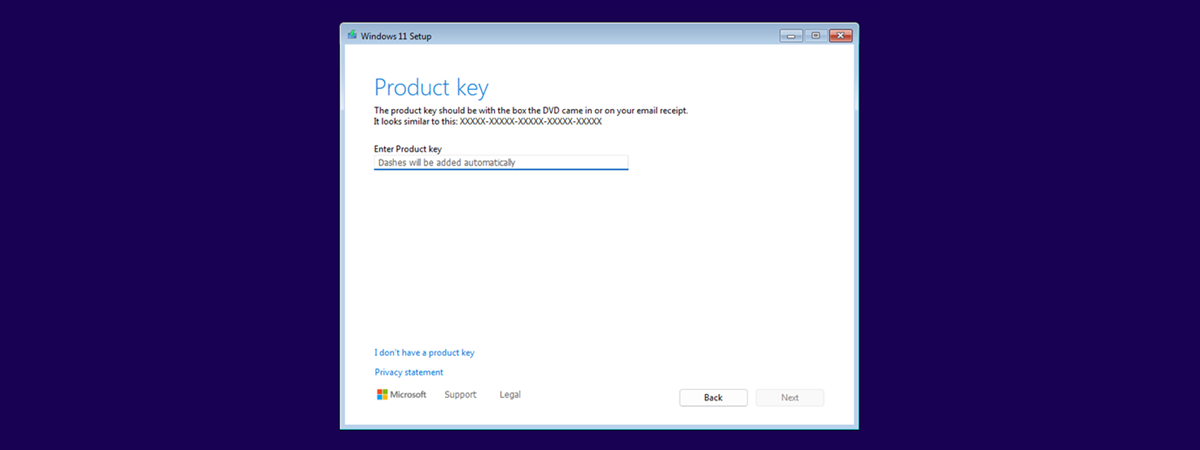A Windows product key is a 25-character code that proves your copy of Windows is genuine and not pirated. You might need it if you are reinstalling Windows, transferring your license to another computer, or verifying your Windows activation. Does finding your Windows product key seem like a complex task, and you have no idea where to start? Fret not, you’ve come to the right place. In this tutorial, I’ll show you how to get your Windows product key using command-line tools, how to find it using third-party apps, and also how to discover your Windows serial key even before booting. Let’s begin:
Important: Understanding the difference between a Windows product key and a digital license
When it comes to activating Windows, Microsoft offers two main methods: a product key and a digital license. Although they both serve the purpose of verifying that your copy of Windows is genuine, they work differently.
A Windows product key is a 25-character alphanumeric code provided at the time of purchase. It’s often included in the box if you bought a physical copy of Windows, or sent via email if you purchased it online. The product key must be entered during the installation or activation process, and it can be reused, depending on the license type.
Windows 11 asking for a product key during install
A digital license, on the other hand, is a more modern approach. It doesn’t rely on a physical code. Instead, it links your Windows activation to your Microsoft account or your device’s hardware. Digital licenses are common in situations where Windows comes pre-installed on a new PC, or when you upgrade to a newer version of Windows (such as from Windows 10 to Windows 11). With a digital license, there’s no need to manually enter a product key, as the system automatically recognizes your activation status based on your hardware or Microsoft account.
The key difference is that a product key is an actual 25-character alphanumeric code that you need to know, while a digital license is tied to your device or account, offering an automatic activation experience. If you know or suspect that your Windows was activated using a product key, and you want to find this code, here are a couple of ways of doing that:
1. How to find your Windows product key using PowerShell
PowerShell is a highly advanced command-line tool that’s similar to CMD, but much more powerful. Regardless of whether you’re using Windows 11 or Windows 10, open the search box on the taskbar, type PowerShell, and choose to run it as an administrator. This is what this process looks like in Windows 10:
Search for and open PowerShell as admin in Windows 10
And this is how it looks in Windows 11:
Search for and run PowerShell as an administrator in Windows 11
Once PowerShell launches, type or paste the following command inside its window:
(Get-WmiObject -query ‘select * from SoftwareLicensingService’).OA3xOriginalProductKey
How to find your Windows product key using PowerShell
Then, hit Enter on your keyboard. If a product key is stored in your Windows 10 or Windows 11 system, it is displayed in PowerShell. If your Windows is activated using a digital license, the command will issue no result.
2. How to find your Windows product key using CMD (Command Prompt)
The Command Prompt (CMD) is an older, but still powerful tool for looking into your computer’s settings. As you’d expect, it too can help you find your Windows product key. The command you’ll need to run is the same regardless of whether you have Windows 10 or Windows 11. However, in Windows 11 you need to take a couple of extra steps because the command is not supported out of the box. Here’s what to do in each operating system:
2.1. How to find your Windows 10 product key with CMD (Command Prompt)
If you have Windows 10 and want to find its product key, open the search box on the taskbar, type cmd, and choose to run Command Prompt as an administrator.
Launch CMD as admin in Windows 10
Once you’re in the Command Prompt, type the command:
wmic path softwarelicensingservice get OA3xOriginalProductKey
How to find your Windows 10 product key with CMD
Hit Enter on your keyboard, and the product key should appear in CMD.
IMPORTANT: If no key is output, your Windows 10 is probably using a digital license.
2.2. How to find your Windows 11 product key with CMD (Command Prompt)
In Windows 11, you can use the same wmic command available in Windows 10 to retrieve the product key. However, wmic isn’t installed by default in Windows 11, so you’ll need to install it from the optional features list before you can run the command. If you don’t, attempting to run wmic only ends in error messages like:
‘wmic’ is not recognized as an internal or external command, operable program or batch file.
wmic is not recognized as a command in Windows 11
To install the wmic optional feature, open the search box on the taskbar, type Add optional feature, and click or tap the result labeled identically.
Search and open optional features in Windows 11
This opens the Settings app and takes you to the Optional features page. There, click or tap the View features button next to Add an optional feature.
Click or tap View features
In the Add an optional feature list, search or scroll until you find the WMIC entry. Then, select it and press Next.
Search for and select the WMIC optional feature
Confirm that you want to install WMIC on your Windows 11 computer by pressing the Add button.
Install WMIC in Windows 11
Wait a couple of moments for Windows 11 to install wmic. When it’s done, close the Settings app and launch Command Prompt as admin. To do so, open the search box on the taskbar, type cmd, select Command Prompt in the list of results, and then click or tap the Run as administrator option on the right.
Run CMD as administrator in Windows 11
Once you’re in the Command Prompt, type the command:
wmic path softwarelicensingservice get OA3xOriginalProductKey
How to find your Windows 11 product key using CMD
Then, push Enter on your keyboard. Your Windows 11’s product key should be shown in CMD. If Command Prompt doesn’t list any key after running this command, your Windows 11 was likely activated with a digital license.
3. How to find your product key without booting Windows
If your computer won’t boot, you might still be able to retrieve the Windows product key. Many laptops and some (brand) desktop computers have the Windows product key embedded in their firmware and listed in their UEFI/BIOS.
You can check if that applies to your system by restarting your device and entering the BIOS/UEFI settings by pressing a specific key like F2, F10, or Delete during boot. Once inside, look for a section called System Information, License, or something similar. Your Windows product key might be stored there.
4. How to find your product key in Windows with third-party apps
If none of the above methods work for you, third-party tools may help. These apps scan your system to retrieve the product key stored in the registry or firmware. Here are a couple I tested that worked well:
4.1. Find your Windows product key with Magical Jelly Bean Keyfinder
Magical Jelly Bean Keyfinder has a peculiar name, but it is a free program, and it works well. Magical Jelly Bean Keyfinder has a simple user interface, and it displays your Windows product in just a couple of seconds. It’s listed in the CD Key field.
Magical Jelly Bean Keyfinder report
Download: Magical Jelly Bean Keyfinder
4.2. Find your Windows product key with SterJo Key Finder
SterJo Key Finder is another small program available both as a portable app or as a regular installer. If you choose the portable version, you get a small ZIP archive which you must extract. Then, run the keyfinder.exe executable. SterJo Key Finder launches and displays your Windows product key in an instant. I like this app because it’s portable, free, and fast.
SterJo Key Finder displaying the serial key of Windows
Download: SterJo Key Finder
4.3. Find your Windows product key with ShowKeyPlus
ShowKeyPlus is a straightforward portable application. You download it as a ZIP file, extract it, and run the ShowKeyPlus.exe. The app immediately displays the Windows product key, and it’s ad-free. Worth noting, this tool can also find product keys stored inside Windows backups.
ShowKeyPlus identifying and displaying the product key
Download: ShowKeyPlus
4.4. Find your Windows product key with Free PC Audit
Free PC Audit is a free portable tool that you download and run. Designed to extract information about the hardware components of your PC, it can also give you details about the software apps installed and their product keys. This information includes the product key of your Windows installation. It’s a small and ad-free tool, but it’s a bit slow because it analyzes other things besides software licenses. This is a good app if you’re also searching for other details about your computer, not just for your Windows license key.
Get your Windows product key with Free PC Audit
Download: Free PC Audit
4.5. Find your Windows product key with Winkeyfinder
Just like its name points out, Winkeyfinder is an app that can find the serial key used by your Windows computer. It’s a portable app, which means you do not have to install it. Open it, and you should immediately see the product key of your Windows PC. Winkeyfinder is small, free and simple to use.
Winkeyfinder reads the license key of Windows
Download: Winkeyfinder
4.6. Find your Windows product key with Windows Product Key Viewer
You can get Windows Product Key Viewer as a portable ZIP file, no installation needed. When you open it, it takes a second or two for it to read the Windows product key. Then, it lists it together with some other information about your computer. We like it because it’s free, as well as simple to use.
Windows Product Key Finder showing the Windows product key
Download: Windows Product Key Viewer
What’s your preferred method of finding Windows’ product key?
Now you know not one but multiple ways to find your Windows 10 or Windows 11 product key. As you’ve seen, this whole process doesn’t have to be a headache. Whether you use built-in tools like CMD and PowerShell or prefer third-party apps, there’s a method for everyone. Which one’s your favorite? Are there other ways you know of that I didn’t mention? Let me know in the comments section below, and I’ll update this guide as soon as possible.
Source link