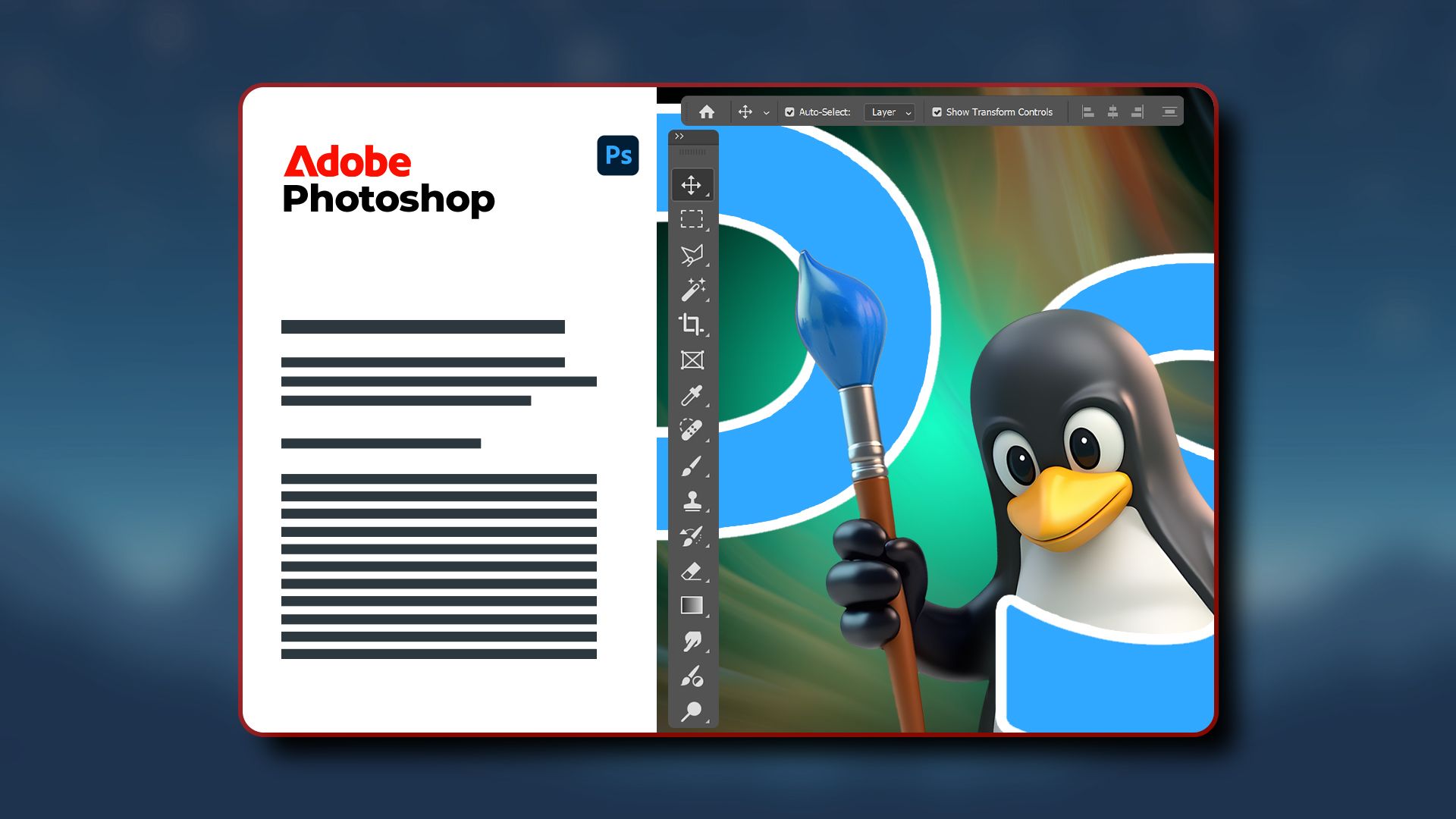Summary
- Photoshop CC 2015 runs well on Linux with Wine, maintaining functionality and responsiveness.
- Installation requires Wine packages and the offline installer file for Photoshop CC 2015.
- Recommended for users seeking to run Adobe products on Linux, especially if willing to use older software versions.
Need Adobe Photoshop on Linux? Sadly, you can’t run the current or even the recent versions of Photoshop, but you can run Photoshop CC 2015 perfectly. This version was my go-to for many years, and it even has the coveted camera raw filter.
What You’ll Need for Photoshop on Linux
We’ll be using Wine (a compatibility layer that lets you run Windows apps on Linux and macOS) to install and run Photoshop. It works surprisingly well.
Photoshop with Wine is snappy and responsive. All the keyboard shortcuts and tools work like a charm, so does drag-and-drop and all the filters. While I was working on it, I forgot I was not on Windows. Photoshop with Wine is that seamless. I’m confident you’ll have the same experience with your workflows.
To actually install Photoshop, we need the setup file for the compatible version (Photoshop CC 2015). You can either use the installation DVD if you have one lying around, or you can download it from Adobe’s website. You’ll need a Creative Cloud subscription or, if you purchased the Photoshop CC 2015 version at some point, you can use the same serial number to get the offline installer.
You’ll also need to install some Wine packages. I’m on Debian 12, and it has an in-built GUI package manager. I’ll show you how to install the required packages using that. If you’d rather use the terminal, I’ll also include instructions for installing it using the APT package manager. You can use the package manager of your choice.
Theoretically, this version of Photoshop should work just fine on any distro, but it has been tested to work particularly well with Ubuntu, Mint, and their derivatives. You can find more details on WineHQ’s test results page.
Setting Up Wine
Let’s start by installing the required Wine packages. Here are the four packages we want:
- WineHQ-stable
- Winetricks
- Wine64
- Wine32:i386
If you have the Synaptic Package Manager on your machine, use the first method. If you don’t, skip to the next package manager section.
Install Wine Using the Graphical Package Manager
Open the Synaptic Package Manager. You can either search for it using the Application Finder or find it in the application menu under Settings. It might ask you for the root password.
Next, search for “wine.” There’s a search button in the top right corner. Scroll down and look for the four packages I listed. Right-click on them, one by one, and select “Mark for Installation.”
When they’re all marked, click “Apply” to begin installation. Wait for the “successful installation” dialog.
Install Wine Using the Command-line
Alternatively, you can use the command-line interface to get these packages. Note that I’m using Debian, so if you’re using a distro not based on Debian, you’ll need to find these packages using your distro’s package manger. First run this command.
sudo apt update
To install WineHQ, WineTricks, and Wine64, type and run the following command in the terminal.
sudo apt install winehq-stable winetricks wine64
The APT package manager will ask for confirmation to install the packages. Type “Y” and hit Enter.
For Wine32:i386, try this first:
sudo apt install wine32
If you get an error while installing Wine32, you probably need to enable 32-bit architecture on your machine. Type and run this command.
sudo dpkg --add-architecture i386
Then type the following and press Enter.
sudo apt update
Now try installing Wine32 again using the same command as before. It should work. Wine lets us run Windows executables (EXE files) with just a simple double-click.
Running the Photoshop Installer
Finding the Photoshop CC 2015 installer can be a little tricky since it’s a decade old now. Nevertheless, you can follow this link to Adobe’s website to download the offline installer from their archive. Remember, you need an active Creative Cloud subscription to both download and use the installer, as it makes you sign in while you’re installing. You can get a free trial of the app if you already have the standalone installer.
If you can’t figure that out, Adobe also lets you download older versions of an app using serial numbers. I found the offline installer for Photoshop CC 2015 on a random USB stick I had lying around, so I’ll be using that for this demonstration.
Extract the ISO setup to a new folder and look for the “set-up.exe” file within that directory. From there, just double-click the file and the Photoshop standalone installer should pop up.
The installer asks you if you want to “Install” Photoshop or “Try” it. If you have an active Creative Cloud subscription, just hit “Install.” It’ll prompt you to log into your Adobe account. After that, you can just follow the instructions on the screen to complete the installation.
Alternatively, you can choose “Try” for a 30-day trial of Adobe Photoshop CC 2015. Accept the license agreement, pick the folder where Photoshop should be installed, and then sign-in using your Adobe account. You don’t need a Creative Cloud subscription for the trial.
Testing Photoshop
Once the installation is complete, you’ll find Adobe Photoshop in the Applications menu. Navigate to Wine > Programs > Adobe Photoshop CC 2015. Click it, and it should be up and running in a few moments.
For the most part, it just works. I did some basic typography, some minor Camera Raw adjustments, and tested the liquify tool. It also works flawlessly with my drawing tablet.
I ran into a small issue while testing the 3D features. It had trouble detecting my GPU at first, but reinstalling the drivers fixed that right away. It also keeps giving me an error whenever I try to use the “Export As” feature. I couldn’t fix that one. You can find the full list of known bugs on WineHQ’s website. There are only a handful.
If you’re someone who’s locked into Windows because of Photoshop or some other Adobe product, I can wholeheartedly recommend running them on Linux using Wine (provided you’re okay with the older versions of the app).
Source link