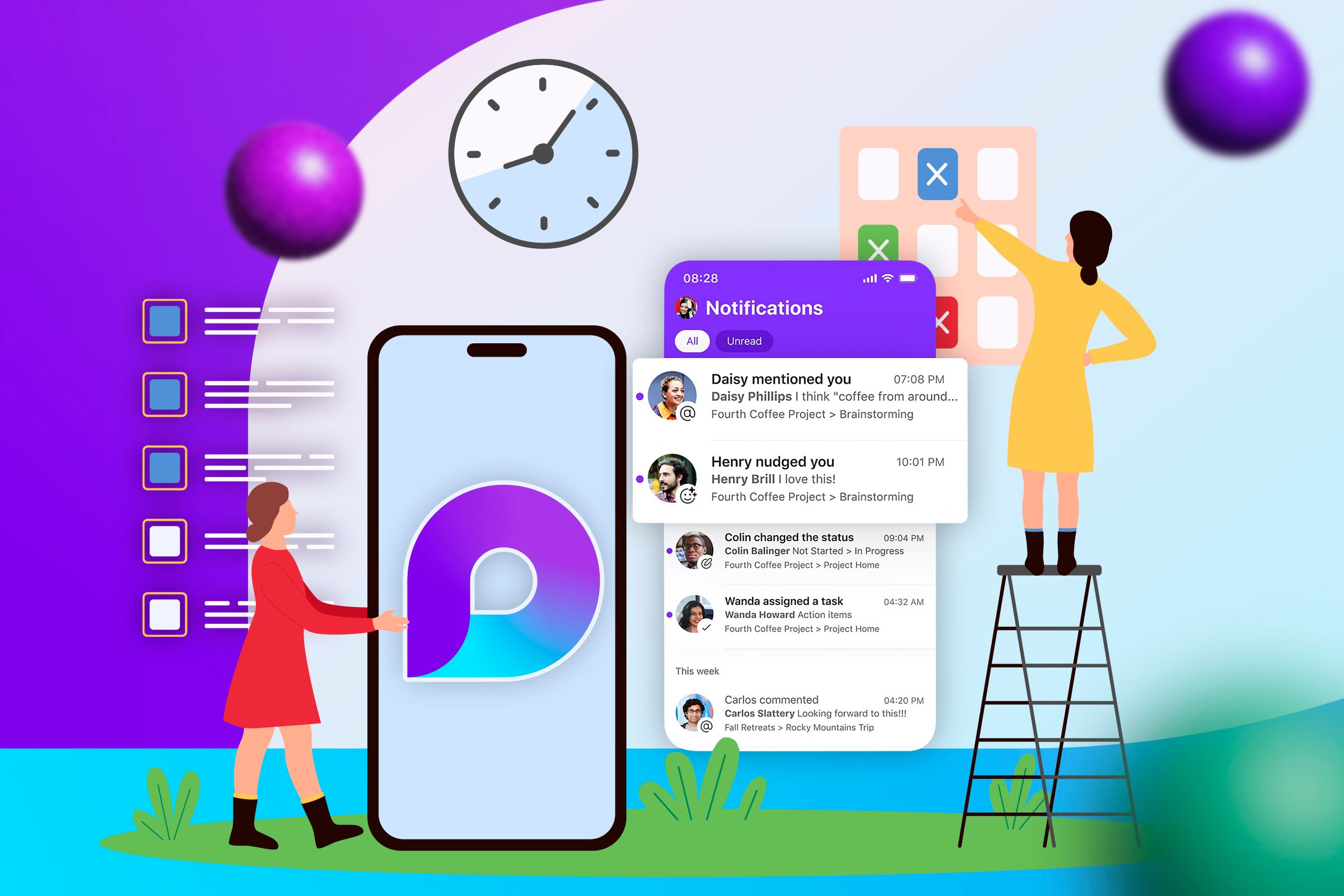Microsoft Loop is mainly marketed for business users, but it’s also available to users with individual Microsoft 365 accounts, too. Microsoft markets this product as a way to, “Think, plan, and create together.” Here’s how the Loop app can help you take notes, make to-do lists, plan trips, and more.
Where Can I Access Loop?
Microsoft Loop is available online as an app for those who have a Microsoft 365 account. Loop can also be installed on your mobile device either by finding and installing it from your mobile device’s respective store or from the online app.
After logging into your Microsoft 365 account, it is possible that Loop won’t be visible to you on your Home page or anywhere along the left-side menu—you might not even see it if you click on the hamburger menu in the upper-left. To access Loop, click on the More apps button found in said menu and you’ll find the Loop app.
What Can Be Done In Loop?
The first thing you’ll notice when you launch the Loop app is a layout similar to OneNote; there will be a menu on the left with options to perform a search, notifications, and more.
If I need to create a new component which allows me to input new ideas (this can be anything from brainstorming to planning a trip, even creating a shared shopping list), click on “+Create New” in the upper-left. Here, I have the option of creating a page in ideas or a new workspace. A page allows me to create a canvas with a title and body, whereas a Workspace creates a shared space when team collaboration is possible (i.e. a project sprint).
Once my page is created, I then have a variety of options available to me. I can simply use the page in the general sense by adding a title and line items, or I can select from a variety of templates that are available from the Template Gallery found along the bottom of the page. These templates offer a pre-fill type option for my page that allows me to make changes to the content as I see fit. In the example screenshot above, I selected the Meeting Notes template.
Once I have the template created, I can then complete the appropriate information in a flow-like style which is both fast and efficient. In the example above, I have completed a number of sections of the page, including the Agenda and Tasks assigned to each appropriate team member, the date the task is due, and which bucket I would like that task added to. Of course, you can use this same template for a shopping list, planning a trip, and more.
Sharing With Collaborators
Once I have filled out all the relevant fields of the page, the next step is to ensure that all the members of my team included in the Page have access and are aware of their tasks.
After you add team members to the Assigned to column of the table they will receive an email notification that they were added to a Loop Page.
In my case, I don’t have users who are within my environment, therefore they won’t receive the automatic email notification after having been added to the respective column fields. In order to share this Page, I’ll click on the Share button in the upper-right, followed by Page link to ensure that those who receive this shared link only have access to the content on this Page; alternatively, I also have the option of embedding the entire page and make it open to all where I embed the Loop component.
What Are the Differences Between Loop and OneNote?
For this example of the differences between OneNote and Loop, I will be using OneNote online.
At first glance, it may appear that there are hardly any differences between OneNote and Loop. Per Microsoft, OneNote is a “digital notebook,” which essentially means that this app is for your note-taking first and these notes can be shared. A OneNote notebook can be shared with others, but that is not its sole intention.
Loop, on the other hand, is specifically designed with the purpose of collaborating and making plans with teams as its first use-case.
In the example above, you’ll notice notes I made about an idea I had of implementing an application issue tracker to inform users of known issues of Microsoft 365 applications. This notebook was used in my presentations but was not shared with any management team members for their explicit feedback—this is something that I could have done if I wanted to. If this was to be an issue tracker that I would have wanted to actively brainstorm with the management teams and/or wanted to include any of my managers’ input, it would have been a Loop component or page.
You should try using Microsoft Loop the next time you’re collaboratively planning a family trip, or brainstorming everything from holiday party ideas to where you and your friends want to live. I think you’ll find that Loop offers a very easy to use and inviting interface with many stylistic options available to spruce up your collaborative collections.
Source link