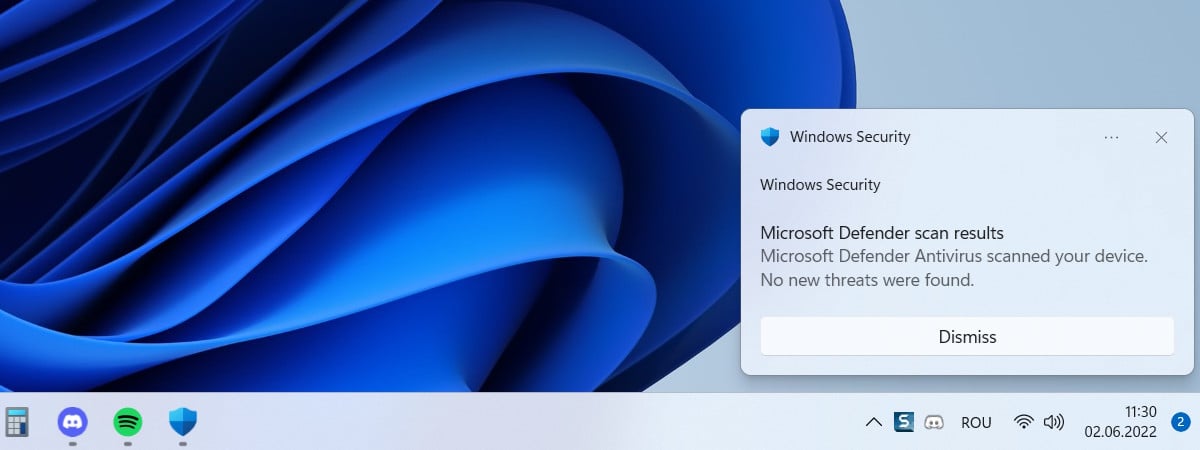The Windows 11 notifications are designed to keep you informed – whether it’s an email alert, a meeting reminder, or a system update. But when unmanaged, they can quickly become a source of distraction. To restore order to what can easily become notification chaos, you must know how to manage the notifications in Windows 11. This tutorial provides all the information you need to turn your Windows 11 notifications into the friendly helpers they’re supposed to be:
Where are the notifications in Windows 11?
In Windows 11, notifications pop up as banners in the bottom-right corner of the screen. Here’s a notification from Discord about a wacky message from my fellow editor, Codruț, who seems to be having a great day.
A Windows 11 notification pop-up
If a notification disappears before you read it, you can still find it in the notification center. To open it and see all your missed notifications, click or tap the time and date section on the right side of the taskbar or use the keyboard shortcut:
Windows + N
The notification center slides out, displaying your recent notifications above the calendar.
Clicking or tapping the time and date opens the calendar and the notification center
Alternatively, swipe in from the right edge of a touchscreen to access your notifications. If your calendar is minimized, you get more room for your notifications, as shown below.
Swipe in from the right edge to open the notification center
What are the types of notifications in Windows 11?
There are two types of notifications in Windows 11:
- System notifications are generated by Windows and system features. These include security alerts, suggestions, and other messages from the operating system, like notifications about USB devices you just plugged in.
- App notifications come from the apps installed on your PC (including built-in apps). Examples include new email alerts or incoming chat messages (Discord, Teams, etc.).
TIP: If you want to block or customize these notifications, check out our guide on configuring app notification settings in Windows 11.
How to interact with Windows 11 notifications
Each notification banner shows the app’s icon and name in the top left. Clicking or tapping a banner opens the corresponding app for more details or actions related to that notification. A banner also shows (part of) the notification’s content, and some banners display more options at the bottom, like the Clock notification below that lets you Snooze or Dismiss the alarm.
A banner for the Clock app in Windows 11
Two additional buttons are located in the top right corner of a notification banner: Settings (…) and Clear (x). Pressing Clear gets rid of the notification, while Settings lets you Turn off all notifications for that app or Go to notification settings.
Access Settings for more options
Interacting with banners in the notification center is slightly different. First of all, you must click or tap the downward arrow to expand a notification and get additional options.
Click or tap the arrow to expand the notification
Second, the Settings and Clear options show up only when you hover over a banner. However, the notification center includes a Clear all button in the top-right corner, that helps you remove all the notifications at once.
How to Clear all notifications in Windows 11
How to customize the Windows 11 notifications
Some people (including yours truly) dislike the constant notifications, especially when they need to focus. Luckily, you can change their behaviour, and there’s also a master switch to turn off the Windows 11 notifications.
To begin, open the Settings app, access System in the left sidebar, and click or tap Notifications on the right.
Go to Settings > System > Notifications
If you don’t want to block all notifications but aim to make them less intrusive, click or tap the Notifications entry (not its switch) to expand it.
Click or tap Notifications
Expanding the entry reveals four options for customizing notification behavior, and the first three are enabled by default. Here’s what each of them does:
Customize notification behavior in Windows 11
- Allow notifications to play sounds – plays a sound every time you get a new notification. Uncheck this option to preserve a quiet working environment.
- Show notifications on the lock screen – lets you view alerts while your device is locked.
- Show reminders and incoming VoiP calls on the lock screen – just like the previous option, this controls whether time-sensitive alerts like meetings or calls are shown despite the screen being locked. This option is useful if you have to join meetings on a regular basis.
- Show notification bell icon – displays a small bell icon on the right side of the taskbar indicating when there are unread notifications. Turning it off hides the bell, reducing visual clutter.
The bell icon indicates there are unread notifications
How to turn off notifications in Windows 11
Sometimes, the constant notifications can become overwhelming. Turning them off is pretty intuitive if you need a break. First, access Settings > System > Notifications, as shown in the previous chapter. Then, click or tap the Notifications master switch at the top to turn it Off it and stop getting notifications in Windows 11.
How to turn off notifications in Windows 11
Keep in mind that you can also use the Do not disturb and Focus entries in the Notifications settings for a similar result. For additional details, check out my guide on Do not disturb in Windows 11. You can also learn more about using Focus sessions in the Windows Clock app.
Do you like the Windows 11 notifications?
The Windows 11 notifications can improve productivity by helping you stay on top of upcoming tasks and events. What’s your experience with them? Are alerts helping you stay on task, or constantly pulling your attention away? Did you disable them or did customizing them do the trick? Let me know your story in the comments below.
Source link