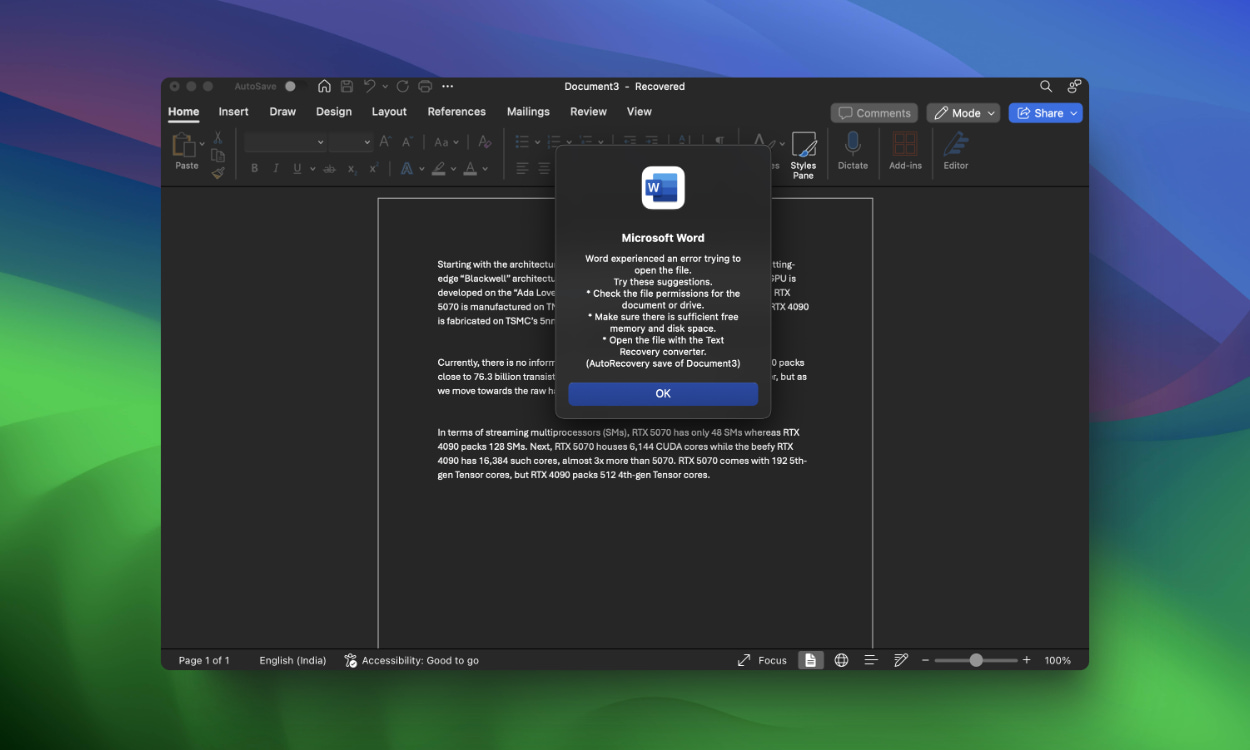At times, while working on a Word document on your Mac, the system crashes or Word itself freezes beyond repair, making it seem like your work is entirely lost. In such a dreadful scenario, recovering the unsaved Word document becomes utmost crucial. If you are wondering “where are my unsaved Microsoft Word for Mac files stored,” then we are here to help. Thankfully, there is a way to recover unsaved Word documents on your Mac from the AutoRecovery folder. We have also added a second method in case the primary method doesn’t work for you.
Method 1: Recover an Unsaved Word File on a Mac Using AutoRecovery
Whether you save the Word document or not, Microsoft Office automatically saves the data in the AutoRecovery folder every 10 minutes. We are going to help you locate that folder and recover the unsaved Word document. Here are the steps to follow.
- First, you need to find your Mac’s username. To do so, launch the Terminal app.
- Type “
whoami” in the Terminal window and press Enter. For example, my Mac’s username isarjun. Note down your username.
- Next, replace
usernamein the path below with your actual username that you noted above. Now, copy the path.
/Users/username/Library/Containers/com.microsoft.Word/Data/Library/Preferences/AutoRecovery/
- After that, open Finder on your Mac PC or MacBook and select Go -> Go to Folder.
- Here, paste the path that you copied above and press Enter. Make sure there is no empty space at the end of the path.
- This will directly open the AutoRecovery folder. By the way, this is where unsaved Microsoft Word files are saved on a Mac.
- Now, double-click on a file that starts with “AutoRecovery” and choose Microsoft Word to open it. Try out other files if the one you selected first doesn’t work.
And there you go! You have successfully recovered the unsaved Word document on your Mac. Now, click “OK” and save the file to the Desktop or a location of your choice. The document will have the “recovered” tag after the file name.
Method 2: Recover Unsaved Word Documents on a Mac from TemporaryItems
In case the above method doesn’t work, you can try looking for the unsaved Word document under the “TemporaryItems” folder. This is a system folder where macOS and other applications like Word store temporary files. Here are the steps to access it.
- Open the Terminal app and paste the command —
open $TMPDIR. Now, hit Enter.
- This will open the “T” folder. Next, scroll to the bottom and open the “TemporaryItems” folder.
- Now, in this folder, scroll down and look for your Word document. The filename should start with
$and end with.docx. You can double-click on it to recover the Word file.
These are the two best ways to recover unsaved Word documents on a Mac. In case, you want to recover deleted photos on your iPhone, follow our guide for in-depth instructions. Moreover, we also have an important tip to share with you, which will make sure you don’t lose your important work done in the last few minutes.
Tip: Change Interval Time to Save Recent Changes in Microsoft Word
As mentioned above, Microsoft Office apps, including Word, automatically save the document every 10 minutes by default. You may have done substantial work in those 10 minutes, and if your file is unsaved, you may lose your valuable work if the Word application crashes within those 10 minutes.
Thankfully, Microsoft offers an option to adjust the interval for auto-recovery. You can change the saving time to 1 or 2 minutes to avoid data loss in the future. Here is how to change it:
- Launch Microsoft Word on your Mac.
- Click “Word” in the menu bar at the top.
- Now, select “Preferences” from the drop-down menu.
- Here, click on “Save” under the “Output and Sharing” section.
- After that, change the time in the “Save every” input field.
- Make sure “Save auto-recovery information” is enabled.
With the save auto-recovery time set to every 1-2 minutes, you can now rest assured that most of your progress is safe and sound. You might still need to recover your Microsoft Word files on Mac sometimes, but you have this guide to help you with that too. If you have any doubts, let us know in the comments below.
Source link