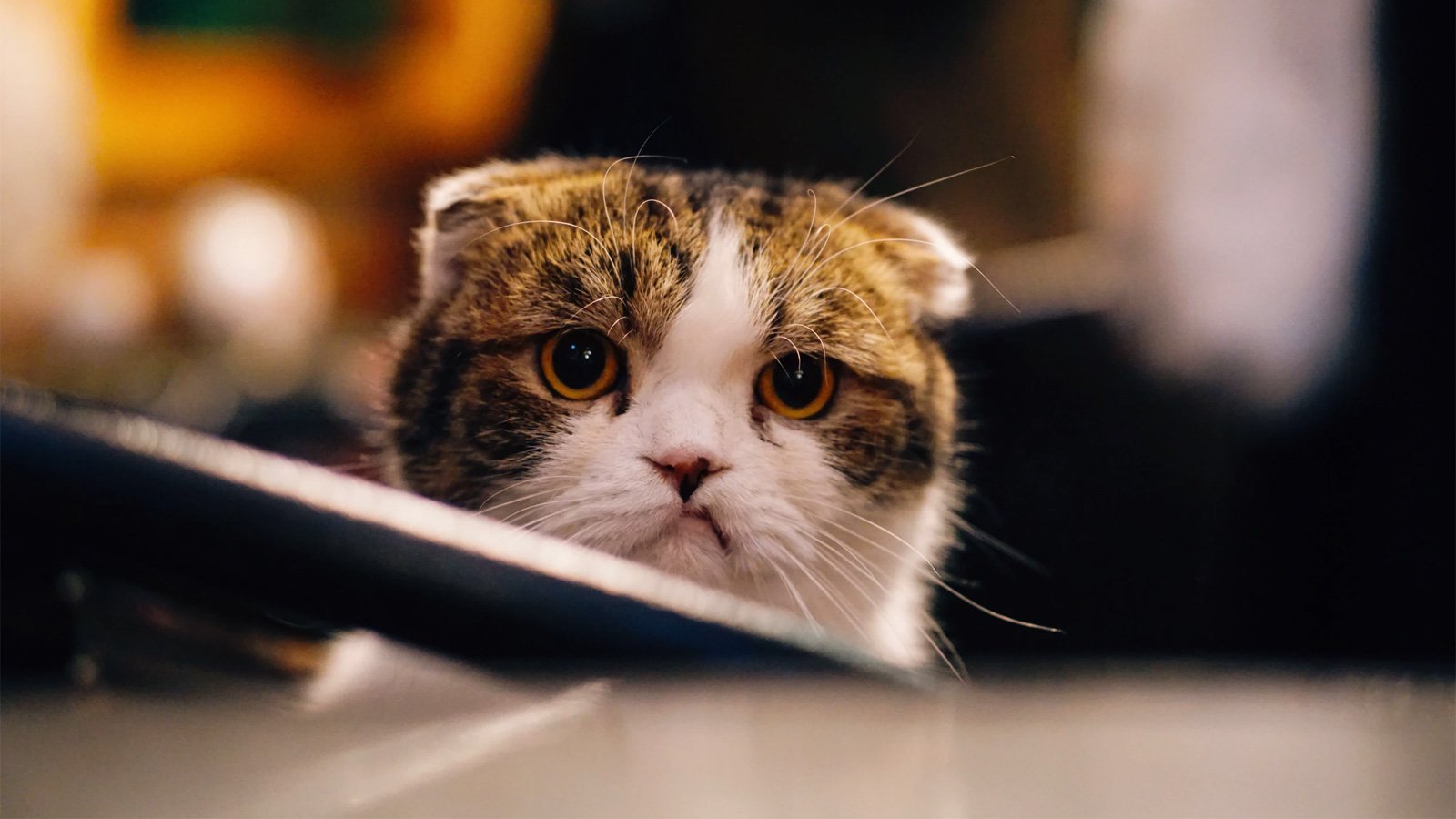Quick Links
-
How to Rip Your Blu-ray Disc
-
How to Stream Your Blu-ray Files on Plex
DVDs are fine and all, and easy on storage, but Blu-rays can really elevate your Plex server. Just like with DVDs, Blu-rays can be ripped and added to your library for all your friends and family to enjoy.
The Hardware You Need
Before you can even imagine crisp, high-quality Blu-rays gracing your Plex media server, you need the proper hardware—specifically, a Blu-ray drive that can read, burn, and rip. Luckily, these come in two forms: internal and external. So, if you have a computer that doesn’t have an empty bay for an internal Blu-ray drive, you still have external options.
It’s also worth pointing out that you should be picking a Blu-ray drive that can read, burn, and rip 4K UHD Blu-rays. For internal options, the ASUS BW-16D1HT is a great option, and the price isn’t going to shatter the bank. For external options, the Archgon MD-8107 is also easy on a budget; however, you’re limited to just Blu-rays if you connect to a Mac.
If you already have a computer with a Blu-ray drive that can read, burn, and rip Blu-rays, then you’re good to go.
The Software You Need
Just because your Blu-ray drive can rip files doesn’t mean you can do it natively. You need the proper software to do it, too. MakeMKV is as straightforward as it gets, and although you can buy MakeMKV, you can use it for free until the beta is over.
Even if you use the free version of MakeMKV, you’ll need a beta key, which gets refreshed every so often on MakeMKV’s Support Forum. When you run MakeMKV for the first time, do this:
- Open the ‘Help’ tab and choose Register.
- Copy and paste the beta key into the ‘License key’ field, then select ‘OK.’
- Restart MakeMKV.
Whenever the beta key expires, go back to MakeMKV’s Support Forum and grab the new beta key, assuming it stays in beta (which has been ongoing since 2010).
How to Rip Your Blu-ray Disc
Now that you have the right software and proper hardware, grab your Blu-rays, and let’s get to work.
- Launch MakeMKV and insert your Blu-ray into your Blu-ray drive.
- In MakeMKV, set ‘Source’ to your Blu-ray drive.
- Under the ‘File’ tab, select ‘Open disc’ and choose your Blu-ray, which MakeMKV will scan. When it’s done, you’ll see a list of files, like subtitles, audio, and the movie itself.
- From here, you can decide what you’d like to keep. I’d uncheck anything your Plex server will have no use for. For example, if you don’t need Spanish subtitles (or audio), then you can get rid of them. Regardless, make sure ‘Title’ is checked, as that is the movie itself.
- Under ‘Output folder,’ select a destination for the file, then click the ‘Make MKV’ button to finalize.
The process will take some time, considering Blu-rays are rather big, especially 4K UHD Blu-rays. Even DVDs take a couple of minutes to be boiled down to a single file. So, make some coffee while you wait. Given how large Blu-ray files get, be sure you have a proper storage device for it, such as a NAS device.
How to Stream Your Blu-ray Files on Plex
Once you have a fresh, new digital Blu-ray file, you are ready to add it to Plex for streaming. Create a folder for your Blu-ray files, move them over to it, and set it aside for now. Alternatively, you can drag and drop the Blu-ray files into an existing library or create an entirely new one because your Plex server can never be too organized:
- In Plex, open ‘Account Settings.’ Click your profile picture in the top-right corner.
- On the left-hand side, under ‘Manage,’ choose ‘Libraries.’ Select ‘Add Library’ and choose an applicable library type.
- In the next menu, locate the folder that has your Blu-ray files, then click ‘Add.’
That’s all there is to it. You can hop on over to another device and stream your newly added Blu-ray movies. But why stop there? Grow your library beyond your wildest dreams by adding public-domain films. With enough content, you could turn your Plex server into your own streaming platform!
Source link