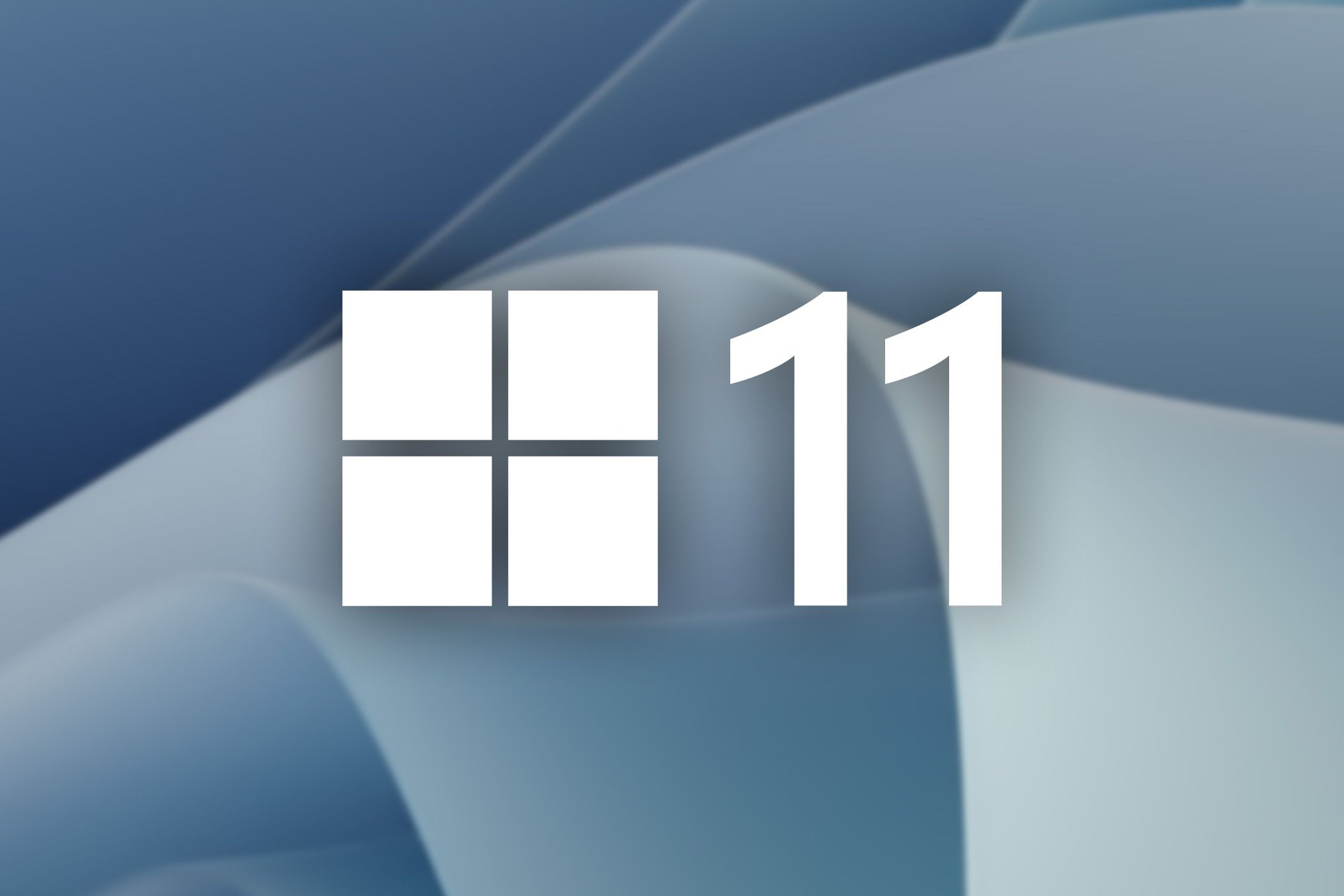Do you want your Windows 11 PC to automatically turn off at or after the specified time? It’s quick and easy to do that. I’ll show you several methods—including a keyboard shortcut one—to help you shut down your machine.
Using Task Scheduler
Windows 11’s built-in Task Scheduler utility allows you to run predefined tasks at specified times. You can assign a shutdown task to this utility and have it run the task at your specified time.
To do that, launch Windows Search (press Windows+S), type Task Scheduler, and select the utility. From the utility’s menu bar, choose Action > Create Basic Task.
On the Create Basic Task Wizard window, click the “Name” field and type a name for the task (something like Automatic Shutdown). Optionally, type a description for the task. Then, click “Next.”
On the following screen, choose the task’s recurring frequency. If you want your PC to automatically shut down only once, choose “One Time.” Otherwise, select another option. Then, click “Next.”
On the following page, select the date and time when you want your PC to shut down. Then, choose “Next.”
The utility will ask what you want to do at the time you specified. Select “Start a Program” and click “Next.”
Click the “Browse” button, navigate to the following path, and choose the “shutdown.exe” file. This file helps you turn off your PC. In case you have installed Windows on a drive other than C, replace that drive letter in the path.
C:\Windows\System32\
Select the “Add Arguments (Optional)” field and type the following arguments:
/s /t 0 /f
Here’s an explanation of each argument:
- s: This tells the shutdown.exe file to turn off your PC.
- t: This, followed by 0 (zero), tells the file to shut down your PC immediately. You can replace this with any time you want.
- f: This forces your PC to shut down even if there are interfering apps.
Then, click “Next.”
On the final screen, review the task details and ensure everything looks good. If you want to change something, click “Back” and make the changes. Then, choose “Finish” to finish creating the task.
Task Scheduler will now run your task at the specified time.
In the future, if you’d like to stop your PC from shutting down, remove the task by right-clicking the task in Task Scheduler and choosing “Delete.” Click “Yes” in the prompt that opens.
Using Command Prompt
If you like using commands, you can use a command with Command Prompt to shut down your PC. To do that, open Windows Search, type Command Prompt, and select “Run as Administrator.” Choose “Yes” in the User Account Control prompt.
The command to shut down your PC works even if you don’t
run CMD as an admin
. However, parameters like “/f” that force-close apps might cause problems since they require elevated permissions.
In Command Prompt, type the following command. Replace “seconds” until the shutdown time. Then, press Enter.
To quickly convert minutes to seconds, multiply minutes by 60. To convert hours to seconds, multiply hours by 3600.
shutdown /s /t seconds /f
As an example, to turn off your PC in one minute, use the following command:
shutdown /s /t 60 /f
If you want to cancel the shutdown before the specified time has elapsed, use the following command. This aborts the shutdown operation.
shutdown /a
And that’s it.
With PowerShell
If you prefer PowerShell over Command Prompt, you can use a cmdlet in this utility to shut down your PC. To do that, access Windows Search, type PowerShell, and select “Run as Administrator.” Select “Yes” in the User Account Control prompt.
On the PowerShell window, type the following cmdlet. Here, replace “seconds” until the shutdown time. Then, press Enter.
Start-Sleep -Seconds seconds; Stop-Computer
For example, to shut down your PC in five minutes, run the following cmdlet:
Start-Sleep -Seconds 300; Stop-Computer
To cancel a scheduled shutdown, run the following cmdlet:
shutdown /a
You’re all set.
From the Run Dialog Box
Run on Windows 11 allows you to launch various system utilities. You can use this tool to schedule shutdown your PC as well.
To do that, open Run by pressing Windows+R. In the open box, type the following command. Replace “seconds” until the shutdown time. Then, press Enter.
shutdown /s /t seconds /f
If you want to cancel a scheduled shutdown before the time has elapsed, launch Run and execute the following command:
shutdown /a
You’re done.
Using Task Manager
Task Manager has an option that allows you to launch utilities and run commands. You can use this feature to run a command that schedule shuts down your PC.
First, open Task Manager by right-clicking the Windows taskbar and choosing “Task Manager.” In the open utility, at the top, click “Run New Task.”
On the Create New Task dialog box, select the text field and type the following. Replace “seconds” until the shutdown time. Then, select “OK” or press Enter.
shutdown /s /t seconds /f
If you’d like to cancel the shutdown, use the following command:
shutdown /a
You’re all set.
With a Desktop Shortcut
You can create a desktop shortcut that automatically shuts down your PC when you click it. To make it, access your Windows 11 desktop by pressing Windows+D.
On the desktop, right-click anywhere blank and choose New > Shortcut. On the open window, click the “Type the Location of the Item” field and type the following command. Replace “seconds” until the shutdown time. Then, choose “Next.”
shutdown /s /t seconds /f
On the following page, click the “Type a Name for This Shortcut” field and type the shortcut name. This could be something like Automatic Shutdown. Then, click “Finish.”
Your shortcut is now created. Every time you want to shut down your PC, double-click this shortcut.
With a Keyboard Shortcut
If you prefer using keyboard shortcuts, you can bind a key combo to the desktop shortcut you created above. This allows you to schedule a shutdown of your PC by pressing a key combination.
To do that, first, make a desktop shortcut as explained in the above method. Then, right-click the shortcut and choose “Properties.” Access the “Shortcut” tab, click the “Shortcut Key” field, and type the shortcut you want to use. Then, choose “Apply” followed by “OK.”
And that’s it. You can now press the defined shortcut to schedule shutdown your PC.
And those are some ways to make your Windows 11 PC turn off after the specified time. It’s very handy when you don’t wish to manually shut down your PC for various reasons. Enjoy the convenience!
Source link