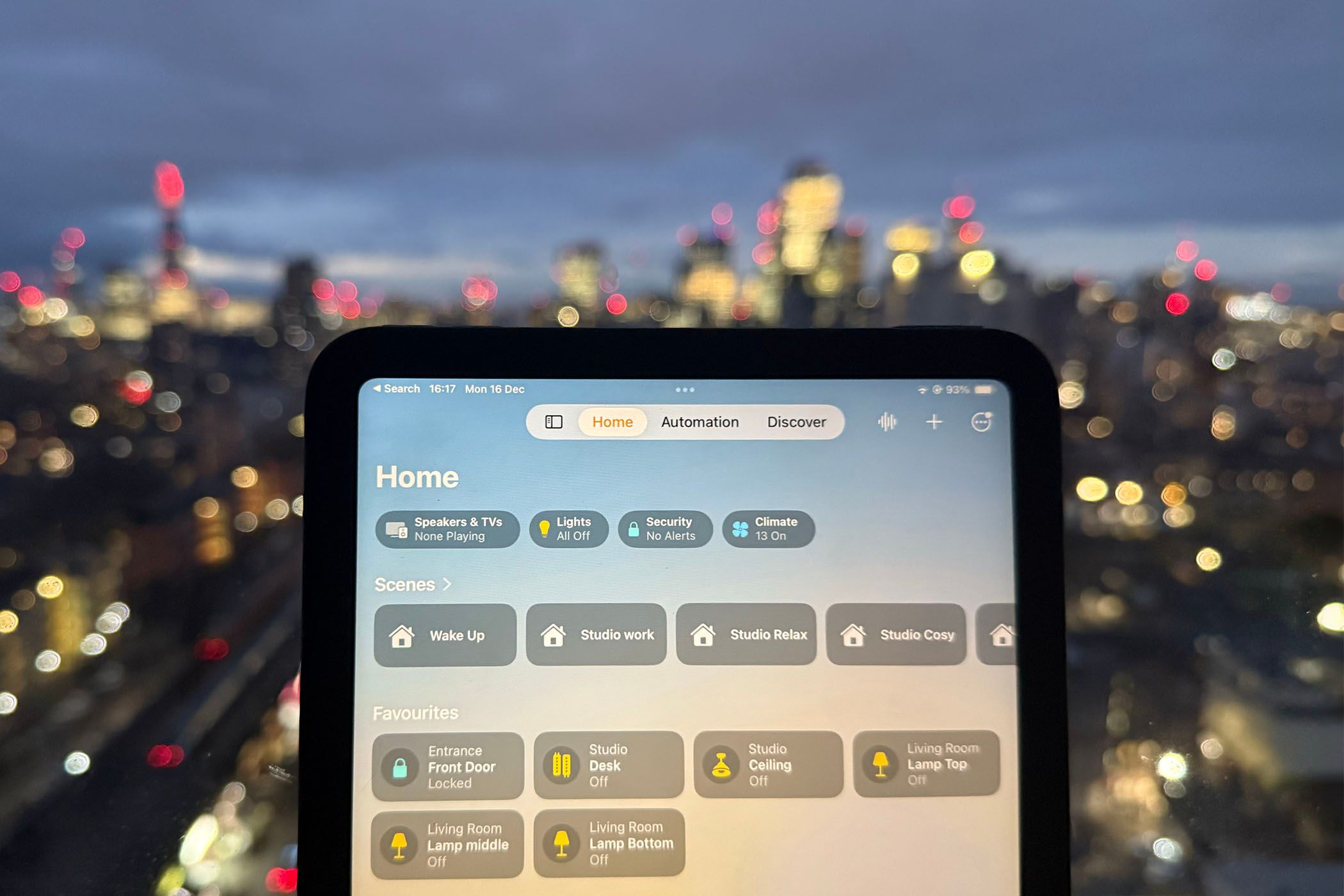Summary
- Set up your smart home in the Home app first to ensure everything is suitable for sharing, then invite household members, guests, or regular visitors using the app.
- Everyone you invite to control your smart home needs an Apple device and an Apple Account.
- Make sure you understand the risks of sharing your home, which include granting physical access to your home via smart locks. Alternatively, grant separate access to your AirPlay speakers and TVs.
Once you’ve set up your Apple smart home with the Home app, you can give access to other household members and temporary guests. You can even grant access on specific days of the week for specific time slots. Here’s how it works.
Set Everything Up in the Home App First
When you share your smart home with other people, they will see almost exactly what you see in the Home app. This means that you first want to ensure you have everything set up in a way that is suitable not just for your own use, but for use by others too.
In particular, it’s worth thinking about the names you have chosen for rooms, devices, and scenes. If you’ve chosen shorthand names that are meaningful to you but might not be obvious to others, then you may want to start with some renaming.
To rename a device, long-press the device button in the Home app, then select “Accessory Settings.” Tap the name that appears at the top and change it, then close the panel. It’s the same for scenes: long-press the scene button and then edit and save the name in the same way.
For rooms, start by tapping on the room name on the main Home screen, then tap the gear cog, select “Room Settings” and then change the name as before.
Make Sure Everyone Has an Apple Account
You can only invite someone to control your smart home if they have an Apple Account. Anyone who owns an iPhone or Apple device will already do so, but you need to ensure that you invite them using the email address associated with their Apple account.
If someone doesn’t have an Apple device, then there is no way to give them access to the Home app. You could give them access to particular devices via the manufacturers’ Android apps, but that’s a complicated business, so your best bet is to provide a guest device. A used iPhone that’s a few generations old is an affordable option, or consider a shared household iPad (like one that stays on the fridge) instead.
Understand the Implications and Risks
Before granting anyone the ability to control your smart home, it’s important to understand the implications and risks of doing so—especially when granting full access to residents. They will be able to control all your connected devices, both while in the home and remotely. Guests, in contrast, can only control the home locally, which means when they are connected to the home Wi-Fi network.
Someone with malicious intent could do a fair bit of harm, especially when you are away from home on vacation or traveling for business. For example, they could turn off all your heating in the winter, leading to burst pipes. Conversely, they could turn everything up to the max, running up large power bills.
Obviously, you probably completely trust fellow household members, but do remember to remove them from your smart home if you ever have a break-up or a roommate leaves the home. It’s also worth stressing the additional responsibility they now have to keep their devices secure, because anyone who has access to their phone can also control your home.
Smart locks are a particular concern, as control of that gives someone physical access to your home. For guests, it’s always best to ensure that access is limited to the dates they are staying, with time control also for visitors.
If you just need to grant one-time access, then it may be easier to do this manually, as long as you have access to your phone when they arrive. Smart locks give you the ability to remotely unlock and lock the door, so ask them to call you when they arrive, and you can then unlock the door for them.
Giving Full Access to Household Members
On the main Home page, tap the “+” plus button and then select “Add People.” Select “Resident.” Enter the email address associated with their Apple account, then tap “Invite.”
They will receive a notification on their iPhone or iPad, and should tap “Accept.” If they don’t receive this, they can open the Home app, tap the “…” button and then “Home Settings.” Within this, they will see an invitation from you and be able to accept.
Giving Temporary Access to Guests
On the main Home page, tap the “+” plus button and then select “Add People.” Select “Guest.” Enter the email address associated with their Apple account.
By default, it will show “Anytime.” To grant temporary access, tap the “Edit” button then select either “Specific Dates” or “Specific Days & Times.” You’d generally use the first of these for a guest coming to stay with you. Just use the calendar to set the start and end dates. Note that you can use the “Add More” button if you need to set more than one date range. I have two sets of dates selected in the above example.
You’ll then be asked to choose the devices they can control. Note that you can only selectively choose security devices and locks; they will automatically have access to everything else. You will need to choose at least one security device or lock to send the invitation. Once you’ve done this, tap “Invite” and ask them to follow the same process above to accept.
Giving Limited Access to Visitors
For visitors like pet-sitters, cleaners, gardeners and so on, you will generally want to limit access to the specific days and times they are supposed to be there. In this case, select “Specific Days & Times.” The options are pretty self-explanatory. In the example shown here for a cleaner, I’ve granted access every Thursday morning between 9 am and 11 am.
Letting People Use Airplay Speakers and TVs
Finally, if you want guests to be able to AirPlay content to your speakers and TVs, on the main Home screen tap the “…” button then “Home Settings” followed by “Speakers & TV.”
You can then choose between anyone (not recommended), “Anyone On The Same Network” (your home Wi-Fi) or “Only People Sharing This Home.” I choose anyone on the Wi-Fi, as that lets any visiting friend play music. You do also have the option of requiring a password.
The process is straightforward. Just remember that you can only share access with people who have an Apple account and at least one Apple device. For the exceptions, I have an old iPad mini I use as a guest control device.
Source link