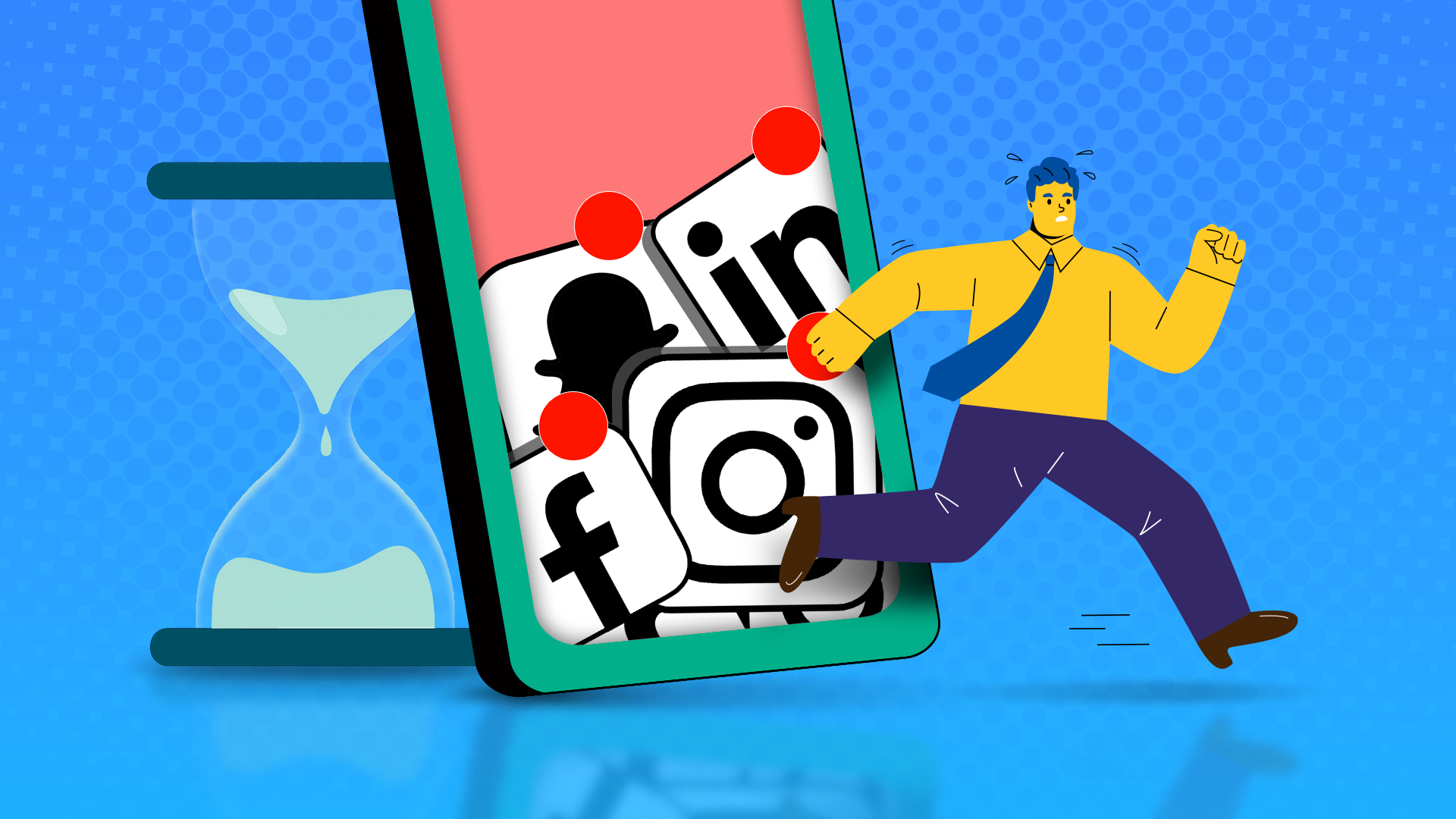How to stop your smart TV from spying on you

Smart TVs can be convenient, but many collect and share a ton of data with third parties (e.g., the manufacturer, ad agencies), often without you knowing. If you’re worried about your privacy, learning how to stop your smart TV from spying on you can help you regain control.
Below, we’ll explore some telltale signs your smart TV has been hacked and is monitoring you. Then we’ll cover how to reduce built-in tracking, from disabling data collection features and managing app permissions, to using a VPN (including recommendations) and more.
How to know if your smart TV is spying on you
If your smart TV is connected to the internet in any way, it’s safe to say it’s spying on you. Whether it’s manufacturers sending telemetry data back to their servers, websites and apps using cookies and tracking pixels to log your activity, or hackers accessing your IoT devices remotely, smart TVs aren’t exactly private—far from it.
Here are a few signs that your smart TV might be spying on you:
- Your TV or apps act on their own: Changing volume, switching channels, tweaking settings and launching without input, or asking for microphone/camera access when not needed could be a sign something’s off.
- The remote battery drains fast: This could mean there are background processes on your smart TV that shouldn’t be there.
- Login issues: If you see login attempts you didn’t make or aren’t able to access your account, your smart TV could be compromised. Of course, you should also check devices that share the same accounts, as they may be affected instead.
- You see strange apps you didn’t install: If anything looks sketchy or has a generic name, you should delete it ASAP. In most of these cases, it’s worth performing a full system restore to remove any underlying spyware.
How to stop your smart TV from spying on you: 6 methods
Here are some simple tips to stop your smart TV from spying on you, most of them manageable through your settings without extra tools involved.
1. Turn off data collection and ACR on your TV
Automatic Content Recognition (ACR) can track what you watch, how long, and from which source, whether it’s cable, streaming, or physical media. While it’s useful for content suggestions, it’s basically used as surveillance for intrusive targeted advertising.
Luckily, you can stop most smart TV vendors from spying on you by opting out of their built-in data gathering and disabling ACR. Otherwise, your interests, viewing habits, and even voice may be logged and shared with advertisers and data brokers. Or worse, it may be leaked online in a data breach (plenty of those to go around nowadays).
Here’s how to turn off smart TV features on Samsung, LG TV, Sony, and other providers. Note that some menus can be different depending on your TV model and firmware.
Samsung (Tizen OS)
- Disable ACR on Samsung: Navigate to Settings > Terms & Privacy > Privacy Choices > Terms & Conditions, Privacy Policy, then turn off Viewing Information Services.
- Turn off personalized ads: In the same menu, disable Interest-Based Advertisements.
- Older models: Access Smart Hub > Settings > Support > Terms & Policy and turn off SyncPlus and Marketing.
LG TV (webOS)
- Disable ACR on LG TV: Go to Settings > All Settings > General > Live Plus, and toggle it off. On some variants, the feature is under General > Additional Settings.
- Disable banner ads and recommendations: If you’re in Additional Settings, go to Home Settings and disable Home Promotion and Content Recommendation.
- Opt out of personalized ads: Under General > Additional Settings, you can enable Limit AD Tracking and Do Not Sell My Personal Information. Then head to Settings > All Settings > Support > Privacy & Terms, and turn off any personalized ads settings.
Sony (Android TV)
- Disable ACR (Samba TV) on Sony: Open Settings > Device Preferences and turn off Samba Interactive TV.
- Turn off location data and personalized ads: Go to Settings > Privacy > Location > Location Status and set it to off. Then head to Privacy > Ads and select Delete advertising ID twice to confirm your choice.
- Opt out of usage diagnostics: Return to Privacy > Usage & Diagnostics and toggle off the setting.
- Manage Google data collection: Under Settings > About > Legal Information, go through the settings here to opt out of data gathering.
- Change app permissions: Navigate to Settings > Apps > App permissions and modify as needed.
Vizio (SmartCast)
- Disable ACR on Vizio: Press Menu on your remote, then go to Admin & Privacy > Viewing Data, and set it to off. For pre-2017 models, go to System > Reset & Admin, and turn off Smart Interactivity.
- Adjust ads settings: Now, head to Admin & Privacy > Advertising, and toggle off Ad Replacement. Then go to Advertising > Limited Ad Tracking and ensure the setting is enabled. You can also reset your Ad ID from this menu.
- SmartCast TVs before 2020: For older Vizio models, the correct menu path is System > Reset & Admin. The setting names are unchanged, for once.
Apple TV
- Adjust app tracking settings: Go to Settings > General > Privacy & Security > Tracking. Select any app to turn off tracking permissions.
- Control privacy settings: Under Privacy & Security, you can adjust things like Location, Camera, Microphone, Bluetooth, and other permissions.
- Stop sharing analytics: Navigate to Settings > General > Privacy & Security and disable Share Apple TV Analytics and Share with App Developers.
Amazon Fire TV
- Disable ACR on Fire TV: Access Settings > Preferences > Privacy Settings, and turn off Automatic Content Recognition.
- Stop sharing data with Amazon: While you’re there, disable Interest-Based Ads, Collect App Usage Data, Over-the-Air Viewing Data, and Device Usage Data, then reset your advertising ID for good measure.
- Turn off location data: Adjust your device or app-based location settings by going to Settings > Wireless > Location-Based Services.
Related: How to block ads on Firestick or Fire TV
Roku TV
- Disable ACR on Roku: Open Settings > Privacy > Smart TV Experience and disable Use Information for TV Inputs.
- Limit Ad Tracking: Return to the Privacy menu and enable the setting there. Note that you can limit, but not fully disable, all tracking on Roku-powered TVs (e.g. Hisense, Philips, TCL, etc.).
Read more: How to block ads on Roku TV
Chromecast
- Stop ad personalization: Simply make your way to Settings > System > Privacy and turn off Interest-Based Ads.
- Check out our guide on what Google knows about you for tips on managing your Google privacy settings. This is the most effective way to stop your smart TV from spying on you while using Chromecast.
Samba TV
Samba TV is Sony’s implementation of ACR, and is present in multiple TV brands, including:
- Sony (who would have guessed?)
- Seiki
- Toshiba
- Sharp
- Philips
- Westinghouse
- TCL
- Element
- Sanyo
While each smart TV has a different way of doing things, here’s roughly what you need to do to disable it:
- Go to Settings > Initial Setup > Samba Interactive TV and choose Disable to do so. An alternative location for Android TV models is Settings > System Preferences > Interactive TV Settings.
- On older, non-Android TVs, you can find it under Settings > Preferences > Setup > Network > Samba Interactive TV.
- On Sony Bravia TVs, access Settings > Apps > Samba Services Manager and select Clear Cache, Force Stop, and Disable (in that order) to disable the manager.
2. Limit your smart TV accounts
Consider skipping account sign-ins during setup. While signing in with your Samsung, LG, Google, or other smart TV account may unlock some features, they’re usually linked to stuff like voice control and personalization. Which, you guessed it, means more data collection.
The same goes for streaming apps. Most smart TV apps use cookies and tracking pixels to collect your location, device info, payment details, and more. If there’s a guest mode or you can avoid linking extra accounts, you’re sharing less personal info overall.
For instance, Tubi and Pluto TV let you stream on-demand content and live channels without signing up. All you’re missing out on is stuff like favorites, parental controls, and the ability to continue where you left off.
3. Disable your smart TV camera and microphone
Ever used voice search so you don’t have to fiddle with your remote? Or used the camera for video chat or logging into apps with facial recognition? Unsurprisingly, these smart TV features can be used to spy on you.
It’s the classic example of your smartphone, TV, or other gadgets showing you hyper-specific ads about something you talked about in your home’s (supposed) privacy. But if that still sounds like tinfoil-hat talk to you, here’s confirmation from the FBI.
Here’s how to disable your smart TV camera and microphone to stop it from spying on you:
Samsung
- Manage voice recognition: Go to Settings > General & Privacy > Voice and withdraw consent for voice services.
- Older models: Access Smart Hub > Settings > Support > Terms & Policy, then disable Voice Recognition Services.
- Disable microphone on Samsung TV: Some models have a dedicated switch to enable or disable the microphone on the TV itself, located around the bottom right.
- Turn off Samsung TV camera: If your TV has a retractable camera, simply keep it retracted, and it won’t be able to watch you. Non-retractable ones are typically located at the top center of the TV bezel, and you can cover them with electrical tape.
LG TV
- Manage voice data: Press Settings > All Settings > Support > Privacy & Terms, and disable Voice Information.
- On newer firmwares, you’ll have to go through All Settings > General > AI Service > Voice Recognition (Settings) and disable Voice Response and Use Hands-free Voice Control (if available).
- Disable Always Ready: This feature keeps your TV in a low-power state for use with voice recognition or media playback through the speakers. It should be off by default, but in case it isn’t, hit Settings > All Settings > General > Always Ready and toggle off Enable the function.
- Turn off LG smart TV camera: Like with Samsung, all you have to do is retract or cover the camera with any opaque, non-reflective cover.
Sony
You can turn off the microphone on your Sony TV, Sony Bravia TV, and other select models. However, the process is different between Android TV and Google TV. See below:
- Disable microphone on Sony (Google TV): Find the physical Built-in MIC on your TV and switch it off. It’s usually on the bottom left, though you can check the manual for details. Then press Quick Settings on your remote (gear/wrench icon), go to Settings > Privacy > Google Assistant > Hands-free Mic and turn it off.
- Turn off microphone on Sony (Android TV): Hit the HOME button on your remote and head to Google (Android 8.0) or Device Preferences > Google Assistant (Android 9) and disable “Ok Google” detection.
- Fortunately, Sony Bravia smart TVs have external cameras that you can just unplug when not in use. A welcome change of pace.
Amazon Fire TV
- Disable microphone on Amazon Fire TV: Some models (such as the Fire TV Omni series) have a physical off switch at the bottom. You should see a red light when the Omni TV is muted.
- Otherwise, Fire TV devices are tightly integrated with Alexa and voice controls, so most remotes likely don’t have an off switch for the mic.
- Unlink your Fire TV from the Alexa app: The only real way to turn off voice commands. From the app, go to Devices > All Devices > Fire TV > Manage Devices and tap Deregister twice to disable voice features on Fire TV.
Roku
- Manage voice settings: You can find the Voice setting under Privacy. Here you can disable Speech recognition to avoid having your voice used to improve the feature.
- Following through to Microphone Access > Channel Microphone Access lets you block channels from using your microphone. This won’t block the actual Roku software from listening in when you activate the remote, though.
- Roku’s Voice Remote Pro has a switch on the left side to turn off the whole “Hey Roku” function, so it just turns into a plain old “non-pro” remote. The company also sells basic remotes if you don’t want your electronics to be good listeners.
4. Hide your location and traffic with a VPN
Some context: A virtual Private Network (VPN) app will assign a different IP address to your smart TV or any device you install it on. This will mask your true whereabouts to any apps and services that collect your location data.
A great benefit is that this helps you bypass regional restrictions for streaming libraries. With all the recent price hikes, you might as well get more out of your subscription.
Otherwise, VPNs encrypt your internet traffic, which means anyone monitoring your connection will only see garbled data. This includes your internet provider and any neighborhood hackers snooping around for unsecured networks.
Check out our in-depth guide on how to set up a VPN for your smart TV. It includes:
- Installation steps for TVs that allow VPN apps by default
- Ways to share a VPN connection from Windows or Mac over Ethernet/Wi-Fi (for smart TVs without native VPN support)
- Guides to install the best VPNs for smart TV on compatible routers
You can also refer to these separate guides for the most popular router providers:
Later on, we’ll cover a few excellent VPN providers to keep your smart TV secure against traffic monitoring, man-in-the-middle attacks, and other threats.
5. Go offline
What better way to stop your smart TV from spying on you than to remove the line of communication between it and the “spies”? Disabling your TV’s Wi-Fi or Ethernet connection from the settings means it’s not broadcasting your habits to vendors and advertisers. Nor can any cyber attackers exploit any security holes to creep on your living room.
Most smart TVs even let you update the firmware offline with a USB stick. That way, you can get new features, bug fixes, performance improvements, and even security patches if you decide to go online temporarily.
Naturally, you won’t be able to stream Netflix and other online content. If you don’t mind some extra setup, try running a Kodi or Plex media server to play files stored on your computer—whether it’s shows, movies, or music. Alternatively, a good old external HDD or USB drive should work with most TV models nowadays.
6. Switch to a non-smart TV
You’ll also see these called “dumb TVs.” Have the budget and can’t be bothered sifting through TV settings, disabling components, and setting up a VPN or home media center? Then non-smart TVs from vendors like Insignia, Changhong, Konka, or Skyworth get the job done without the data collection.
You can always get a Roku, Apple TV, or others if you find yourself missing any “smart” features. Stream boxes usually get faster and more frequent updates than smart TVs, so you’re better protected on average.
Although, considering Roku recently applied for a patent that would play ads on your TV when you pause HDMI-connected devices (like your console or Blu-ray player), we’ll take a pass on that.
How to protect your smart TV from hackers
Now that you’ve learned how to stop your smart TV from spying on you, it’s time to lock it down from outside threats, too. Hackers can target weak network settings or outdated software, so here are a few easy ways to make your setup more secure.
- Use a strong Wi-Fi password: Pick a long, unique password with numbers, symbols, and mixed-case letters. Avoid names, birthdays, or common words. A weak password is the easiest way for someone to hack your TV.
- Switch to a wired connection: Plug your TV into your router with an Ethernet cable. It’s faster, more stable, and harder to intercept than Wi-Fi, reducing attackers’ chances of remote access.
- Keep your router and TV firmware up-to-date: Check for software updates regularly. Updates patch known bugs and security holes that hackers could exploit if you run outdated firmware.
- Turn off features you don’t use: Disable things like voice and mobile app control, Bluetooth, or screen sharing if you’re not using them. The fewer open doors your TV has, the harder it is to break in.
- Use a guest network for your smart devices: Set up a separate wi-fi network just for your smart TV and other IoT gadgets. That way, your main network stays safe even if one device is compromised.
- Rename your network to something non-identifiable: Avoid names that give away personal info, like your name or address. A generic name makes it harder for someone to target you specifically.
Best VPNs to stop your smart TV from spying on you
Circling back to what we’ve mentioned, a VPN masks your location and online data, meaning no third parties or attackers will know what you’re up to. Plus, you get a neat way to expand your existing streaming libraries by letting you access content from different regions.
Here are the best VPNs for a more secure and private smart TV experience.
1. NordVPN
Apr 2025
Apps Available:
-
PC -
Mac -
IOS -
Android -
Linux -
FireTV
NordVPN uses industry-standard encryption to safeguard your traffic against surveillance and hackers. Whether you’re on a video call with family or trying to catch the game in the evening, NordVPN keeps your true location a mystery and ensures you’re protected all the while.
The VPN comes with an audited no-logs policy to guarantee your privacy, and has double VPN servers in case you need the extra protection (at the cost of some speed). It also offers full protection against DNS and WebRTC leaks.
Conveniently, the provider has native apps for Android TV, Amazon Fire TV, and Apple TV, plus the usual PC and mobile options. It allows up to 10 simultaneous connections, so you can secure all your gadgets. Alternatively, you can set up NordVPN on your router to bypass device limits and gain VPN capabilities even on incompatible smart TVs, consoles, and so on.
NordVPN’s network includes 7,400+ servers in 118+ countries around the globe, allowing for quick access to geo-blocked content. The VPN delivers fast speeds and works consistently on popular streaming services like Netflix, Hulu, Disney+, and more—even on max quality.
Want to see what other providers have in store? NordVPN has 24/7 live chat support and a no-fuss 30-day money-back guarantee so you can test it out at your own pace.
Buy this VPN if:
- You value top-rated speeds and security
- You need a verified no-logs VPN
- You want amazing streaming capabilities
- You need double VPN to maintain anonymity
Buy this VPN if:
- You prefer a more budget alternative
BEST VPN TO STOP SMART TV SPYING:Keep streaming apps and advertisers in the dark about your location with 7,400+ lightning-fast servers in 118+ countries. Plus, enjoy native apps for Android TV, Apple TV, and Fire TV, and the ability to unblock most popular services.
Read our full NordVPN review for more details.
NordVPN Coupon
Up to 77% off 2 year plans + 3 months free
Get Deal >
Discount applied automatically
2. Surfshark
Surfshark is a solid way to block your smart TV from sharing too much behind your back. It masks your IP and encrypts your connection, making it harder for apps to tie any collected data to your household specifically.
Its network spans 3,200+ servers in 100+ countries, and speeds are stable even when routing traffic far from home—all thanks to its Nexus feature. It’s great for streaming shows on BBC iPlayer, Amazon Prime Video, and more without dropping connection quality.
The lightweight WireGuard protocol keeps things snappy while securing your data. Moreover, its verified no-logs policy, full leak protection, and virtually unbreakable encryption keep your activity under wraps. And while you might hit some CAPTCHA checks, the VPN holds up well for daily use.
Surfshark has no device limits, so you can cover your phone, computer, smart TV, and anything else. Native apps are available for Apple TV, Android TV, and Fire TV, though you can always take the router setup approach. Either way, Surfshark is a good fit if you want every screen in your house protected with a single account.
As expected, Surfshark offers 24/7 support via live chat and has a generous 30-day money-back guarantee if you change your mind.
Buy this VPN if:
- You want reliable access across 100+ countries
- You don’t want to worry about connection limits
- You’re looking for a great value VPN
- You want a native VPN for Android/Fire/Apple TV
Don’t buy this VPN if:
- You don’t want to deal with any CAPTCHA
BEST FOR BUDGET STREAMING:Mask your IP, encrypt your smart TV and other traffic, and access global content with 3,200+ fast servers in 100+ countries. Great for sharing, thanks to its unlimited simultaneous connections and native apps for various stream boxes.
We cover everything else about the VPN in our Surfshark review.
Surfshark Coupon
86% OFF + 3 months free
Get Deal >
Discount applied automatically
3. IPVanish
IPVanish is a great pick if you’re looking to stop your smart TV and related apps from profiling you. You get 2,400+ servers in 140+ locations worldwide, all of them operated by the provider itself. No third-party data centers handling your sensitive info.
Not only is it one of the fastest VPNs out there, but IPVanish offers WireGuard support for improved performance, as well as the Optimal Location feature. The tool helps connect you to the fastest server without trial and error or complex tweaking.
Security-wise, you get AES-256 encryption, leak protection, and an independently audited no-logs policy, showing their commitment to your privacy. Like Surfshark, IPVanish has no connection limits and works on desktop, mobile, Fire TV, Apple TV, Nvidia Shield, and routers.
Naturally, the package wouldn’t be complete without great streaming support, especially on Netflix and HBO Max. Otherwise, you can also troubleshoot issues through 24/7 live chat, and the usual 30-day money-back guarantee is there if you want to explore other options.
Buy this VPN if:
- You want a reliable VPN with a private network
- You need unlimited simultaneous connections
- You want consistent speeds for streaming
- You need security without breaking the bank
Don’t buy this VPN if:
- You prefer a larger server network
- You’re avoiding services based in Five Eyes countries
AMAZINGLY FAST AND AFFORDABLE:Cheap plans, an Optimal Location feature, and solid streaming support make IPVanish a strong choice. Its unlimited connections and self-owned network ensure better privacy and secure streaming, all while keeping things fast.
Check out our IPVanish review for a deep dive into its features.
EXCLUSIVE IPVANISH DEAL
Best MONTHLY deal
Get Deal >
Lifetime Discount: Coupon applied automatically
Stop your smart TV from spying on you FAQs
Do smart devices spy on you?
Smart devices (including TVs) can track your activity, often without you realizing it. They collect data like voice commands, viewing habits, and even your location. Unless you adjust privacy settings or disable certain features, smart devices share this data with the manufacturer. Meanwhile, hackers can use exploits to control them remotely and actually spy on you.
How do I turn off tracking on my smart TV?
To turn off tracking on your smart TV, go to the settings menu. Look for privacy or data collection options, and disable them. You may also need to turn off features like voice recognition, motion controls, or any built-in camera if you’re worried about spying.
Can a smart TV be used to spy on someone?
Yes, a smart TV can spy on you if hackers gain access to its camera and microphone. Even without these features, your viewing data might be sent back to manufacturers and shared with data brokers. The best way to prevent this is by adjusting your TV’s privacy settings, regularly updating your software, and using a VPN to spoof your location.
Can the government watch you through your TV?
While there is no public evidence that governments are using smart TVs for surveillance, WikiLeaks-published documents from 2017 reveal CIA tools like “Weeping Angel” designed to record audio (and possibly video) while the TV appears off. As such, it’s not impossible that the government could watch you through your TV if they exploit its system vulnerabilities.
Can a smart TV be hacked if not connected to wi-fi?
No, a smart TV can’t be hacked if you don’t connect to wi-fi. Unless the attacker somehow has physical access to your device, or you insert a USB stick that’s infected with malware, then you have nothing to worry about.
Source link