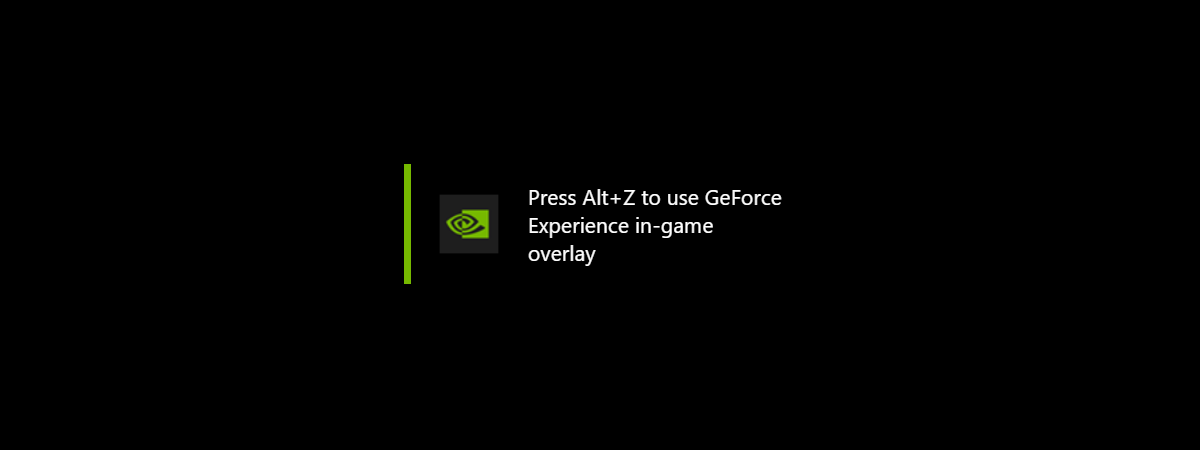Do you own an NVIDIA GeForce graphics card and find yourself greeted by the “Press Alt + Z to open NVIDIA Overlay” message every time you launch a game? If you’re looking to turn off the NVIDIA overlay message, you’ve come to the right place. In this tutorial, I explain what the NVIDIA overlay does and show you how to turn it off, so that you can enjoy your games without interruption. Let’s get started:
What does the NVIDIA overlay do? What does Alt + Z do?
Like AMD with its Radeon Software overlay (ALT+R), NVIDIA also has its own in-game overlay, doing pretty much the same things. To make things worse, both of these in-game overlays clone features already built into Windows’s Game Mode. Therefore, having two products with similar features doesn’t make a lot of sense.
If you have a GeForce GTX or RTX graphics card, you get the NVIDIA overlay when you install the NVIDIA app and the latest GeForce graphics driver. This overlay is promoted every time you start a game or a full-screen app that the GeForce driver incorrectly detects as a game. The message, shown on the top right corner of the screen, is:
Press Alt + Z to open NVIDIA Overlay
Press Alt + Z to open NVIDIA Overlay
If you press the Alt + Z keys on your keyboard, you see the in-game overlay on the left side of the screen, with options for taking screenshots (and viewing them), recording your gaming session, recording an instant replay of your in-game action, capturing highlights from your gameplay moments, setting up game filters, and configuring the microphone. Last but not least, you also get access to statistics for monitoring the frames per second (fps) you get while playing, and your CPU and GPU performance.
The NVIDIA overlay
If you don’t need this overlay, and the prompt to open it annoys you, keep reading.
How to disable the NVIDIA overlay from the NVIDIA app
The simplest way to disable the NVIDIA overlay is to open the NVIDIA app on your Windows computer. In Windows 11, you can find it by opening the Start Menu, clicking or tapping All, and then scrolling the list to the apps that start with the letter N. The NVIDIA app should be there, alongside the NVIDIA Control Panel. If you’re using Windows 10, click or tap Start, and scroll down in the app list until you find NVIDIA. Click or tap it.
Go to Start Menu > All > NVIDIA
You can also open the app from the system tray. First, click or tap the Show hidden icons arrow in the system tray. Then, right-click or press and hold the NVIDIA logo and choose the NVIDIA app in the subsequent menu.
Open the NVIDIA app from the system tray
In the NVIDIA app, click or tap Settings in the left sidebar. On the right, in the Features tab, find the switch for NVIDIA overlay, and click or tap it to turn it Off.
Turn off the NVIDIA overlay
The NVIDIA overlay is now disabled, and the prompt to open it shouldn’t annoy you any longer.
How to turn off the NVIDIA overlay from GeForce Experience
If you have an older GeForce graphics card or if your drivers are outdated, the NVIDIA app isn’t installed on your PC. However, you will have the older GeForce Experience app instead. This app shows a slightly different message when you open a game:
Press Alt + Z to use GeForce Experience in-game overlay
Press Alt + Z to use GeForce Experience in-game overlay
However, the overlay has the same purpose and does pretty much the same things. To disable it, you must access the GeForce Experience app. One way to do this in Windows 11 is to open the Start Menu, go to All, scroll down to the apps that start with the letter G, and click or tap GeForce Experience. In Windows 10, you simply open the Start Menu, scroll down the app’s list, and click or tap GeForce Experience.
Open the Start Menu and go to All > GeForce Experience
You can also click or tap the arrow for Show hidden icons on the taskbar, right-click or press and hold the NVIDIA logo, and choose NVIDIA GeForce Experience in the contextual menu.
Open NVIDIA GeForce Experience from the system tray
In the GeForce Experience app, click or tap the Settings icon in the top-right, and then select General on the left. You should see a long list of settings and options, similar to the one in the screenshot below.
In NVIDIA GeForce Experience, go to Settings > General
Scroll down until you see the IN-GAME OVERLAY section. Click or tap the switch with the same name to turn it Off.
Turn off the IN-GAME OVERLAY
From now on, you’ll never see the “Press Alt + Z to use GeForce Experience in-game overlay” message when playing games, and pressing Alt + Z on your keyboard won’t show the in-game overlay.
Enjoy your games without the NVIDIA overlay!
Now that you’ve disabled the NVIDIA overlay, you can enjoy your games without the interruption of overlay prompts or accidental key combinations triggering unwanted menus or statistics. Whether you’re a casual gamer or dedicated e-sports enthusiast, having a distraction-free gaming experience can make all the difference in your enjoyment and performance. Remember that you can always re-enable the NVIDIA overlay by following the same steps, and setting its switch On instead of Off. Who knows, maybe one day you’ll want to capture that perfect gaming moment or monitor your system’s performance while playing a demanding game. May your frame rates be high and your GPU temperatures low!
Source link