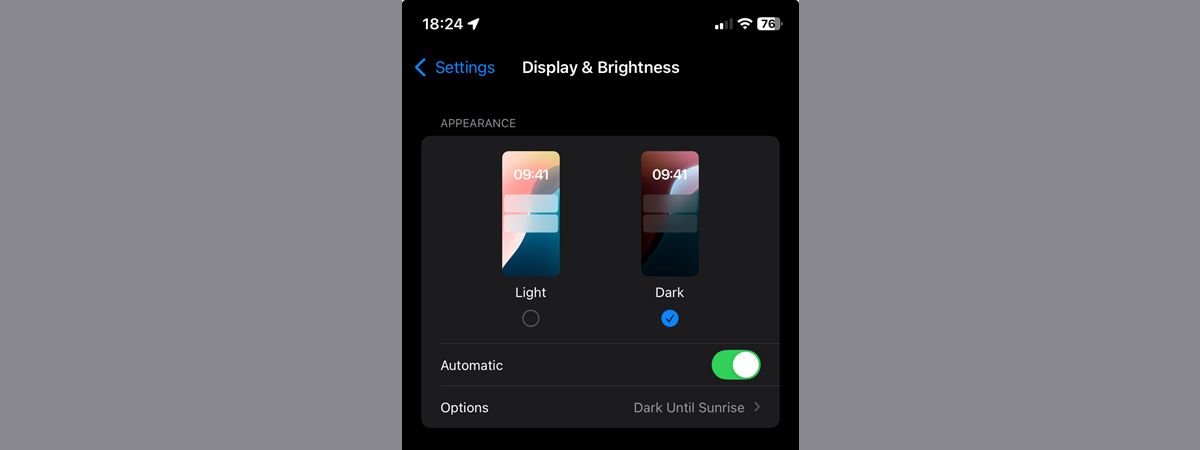The Dark Mode mode on an iPhone is a popular feature that uses a darker color palette for the iOS apps and interface, offering a sleek and visually appealing experience. Furthermore, the iPhone Dark Mode can reduce eye strain, especially in low-light environments, and even help conserve battery life on devices with OLED screens. If you’re wondering how to turn on Dark Mode on an iPhone, you’ve come to the right place. Whether you want to enable it permanently or schedule it to match the time of day, in this guide, I show you all the ways to turn on and turn off Dark Mode on your iPhone. Let’s get started:
1. Use Siri to enable or disable the iPhone Dark Mode
Siri is Apple’s virtual assistant, designed to make your life easier. It responds to voice commands with the phrase “Hey Siri” or through manual activation. It can perform a wide range of functions, including helping you control Dark Mode on your iPhone with your voice. Make sure Siri is listening, and then tell her what you want.
How to turn on Dark Mode on your iPhone using Siri
To begin using the iPhone Dark Mode, ask Siri to “Turn on Dark Mode,” “Activate Dark Mode,” “Enable Dark Mode,” “Start Dark Mode,” or even “Engage Dark Mode.”
How to turn on Dark Mode on an iPhone with Siri
Siri enables the iPhone Dark Mode and lets you know. You also get a Dark Mode switch at the top allowing you to immediately disable the feature again. You can also tap the banner at the top (not the switch) to access the iPhone Dark Mode settings in Display & Brightness. More about them in this guide’s last two methods.
How to turn off Dark Mode on an iPhone using Siri
Asking Siri to turn off Dark Mode on an iPhone is just as easy. Say “Disable Dark Mode,” “Deactivate Dark Mode,” “Stop Dark Mode,” or “Turn off Dark Mode.”
How to turn off Dark Mode on an iPhone with Siri
Siri disables the iPhone Dark Mode, as shown in the screenshot above, but the message it displays is confusing: Light Mode is now off instead of Dark Mode is now off. Either way, the feature is off, and like before, you can use the banner at the top if you change your mind or want to access the iPhone Dark Mode settings.
2. Use the Control Center to toggle the iPhone Dark Mode
If you don’t like using your voice, the Control Center is a fast way to activate or turn off Dark Mode on your iPhone. To access the Control Center, swipe down from the top-right corner of the screen on iPhone X and later, while on older iPhones and iPhone SE, you must swipe up from the bottom.
Access the iOS Control Center
By default, the iOS Control Center includes a Brightness slider. Touch and hold it.
Touch and hold the Brightness slider
The iPhone Dark Mode icon is in the bottom-left corner, indicating the current status of the feature. However, while reaching this control is pretty fast, there’s another option.
The default Dark Mode icon in an iPhone’s Control Center
You can also add a Dark Mode icon to the first page of the Control Center if you want even faster access to the feature. Touch and hold an empty area in the Control Center or tap the plus sign (+) button in the top-left corner.
Start editing the iOS Control Center
All the Control Center icons should start pulsating. At the bottom of the screen, tap the + Add a Control button.
Add a Control
This opens a list with all the controls you can add. The Dark Mode icon is in the first pane, together with other popular options. Tap it to add it to the Control Center.
Tap the Dark Mode control to add it
You can then use the Dark Mode button (the default one or the one just added to the Control Center) as detailed in the following sections of this tutorial.
How to turn on Dark Mode on your iPhone from the Control Center
If you added a new Dark Mode icon, activating it is simple. Tap the Dark Mode icon in the Control Center to enable the feature.
How to turn on Dark Mode on an iPhone from the Control Center
If you’re using the default Dark Mode control included with the Brightness slider, it’s just as easy. The feature’s current status is shown under the icon: Dark Mode Off. Tap on the icon to turn it on.
Use the default Dark Mode icon in an iPhone’s Control Center
How to turn off Dark Mode on your iPhone from the Control Center
When Dark Mode is on, its control icon changes color, as shown below. If you’re using an icon you added to the Control Center, tap it to disable the feature.
How to turn off Dark Mode on an iPhone from the Control Center
If you’re using the Dark Mode icon in the Brightness panel, you can see the current status under the control: Dark Mode On. Tap this icon to disable Dark Mode.
Turn off Dark Mode on an iPhone from default Control Center icon
Easy, right?
3. Use the Settings app to control Dark Mode on your iPhone
Like anything else related to how your iPhone works, you can also control Dark Mode from the Settings app. First, tap the app’s icon on the iPhone’s Home Screen to open Settings.
Access the iOS Settings
Then, access the Display & Brightness settings.
Tap Display & Brightness
On the next screen, you can see the iPhone Dark Mode settings in the Appearance panel at the top.
The iPhone Dark Mode settings
Let’s see what you can do with them.
How to turn on Dark Mode on iPhone from Settings
There are two settings at the top of the Appearance section: Light and Dark. To enable the iPhone Dark Mode, tap Dark.
How to turn on Dark Mode on an iPhone from Settings
How to turn off Dark Mode on iPhone from Settings
To disable Dark Mode, you have to enable Light Mode again. So tap Light, and your iPhone switches back to its brighter interface.
How to turn off Dark Mode on an iPhone from Settings
But what if you only want to use Dark Mode during the night? Checking your alerts during the evening should not feel like you’re subject to an interrogation. Luckily, Apple offers one more option here.
Set the iPhone Dark Mode to turn on and off automatically
iPhones also let you turn Dark Mode on and off automatically, at sunset or on a specific schedule. At the bottom of the Appearance section, there’s an Automatic switch that should be disabled by default. Tap it to turn it on.
Turn on the Automatic switch
Then, tap Options.
Access more options for toggling Dark Mode automatically
If you want your iPhone to use Dark Mode automatically during the night, select the Sunset to Sunrise option. That means that Dark Mode turns on at sunset and off at sunrise. Alternatively, you can tap on Custom Schedule and then enter the exact times when you want iOS to start using Light Mode and Dark Mode, as seen below.
Schedule times to change appearance automatically
Bonus: How to make app icons use Dark Mode on an iPhone
While researching this tutorial, I noticed many users wanting to use Dark Mode for their iPhone app icons. This option was introduced in iOS 18 and complements the iPhone Dark Mode. So, I decided to include a bonus chapter showing you how to access and try it on your iPhone.
First, touch and hold an empty area on the iPhone Home Screen to enter editing mode. When your icons start jiggle, touch and hold the Edit button in the top-left corner to open a menu, and then tap Customize.
Enter editing mode, touch and hold Edit, and tap Customize
Select Dark in the panel at the bottom, and (most of) your iPhone icons immediately change color, as seen below.
That’s all there is to it.
Do you like the iPhone Dark Mode?
Now, you know several ways to enable Dark Mode on your iPhone. Did you try it, and did you like using it? What about the Dark Mode app icons? I always use Dark Mode on my iPhone, but I think the Dark Mode icons are too much. I like a bit of contrast, so I prefer the Light icons. What are your preferences? Are you a fan of the dark or are you afraid of it? Share your answers in the comments below.
Source link