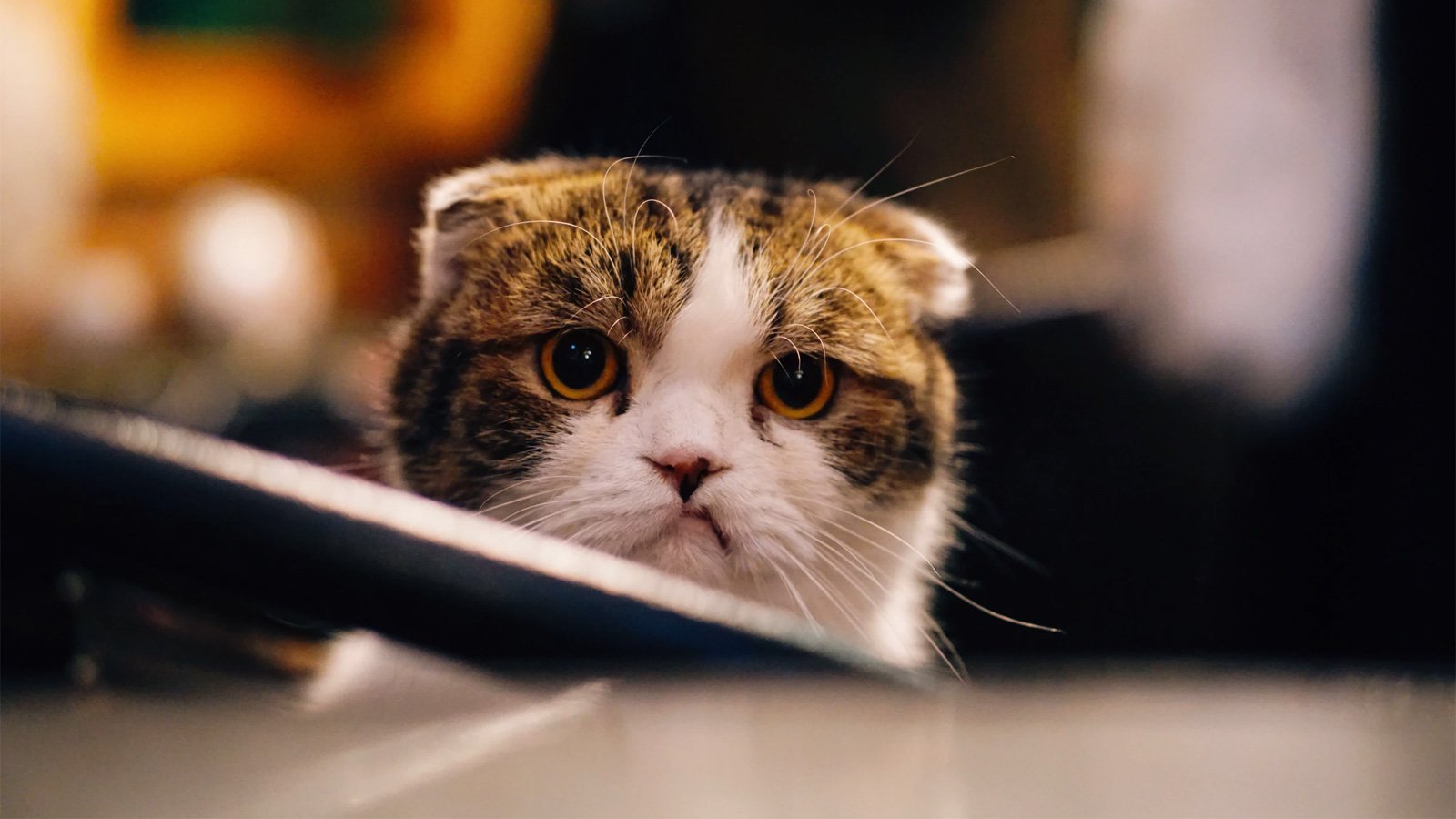How to use ‘Click to Do’ to take AI actions for text and images on Windows 11

On Windows 11, “Click to Do” is an AI feature designed to help you quickly take different actions based on the content on your screen. It understands the text and images you click on and offers relevant contextual actions. In this guide, I’ll outline the steps to get started using this feature on your Copilot+ PC.
What’s Click to Do on Windows 11?
Click to Do is a feature that can help you perform actions more quickly based on the content on your screen, inside or outside the Windows Recall feature.
The feature works by taking a screenshot of the screen and using AI to analyze and recognize text and images with which you can take action. However, it doesn’t identify the content of the text and image.
Also, Click to Do can only see the apps on the screen, not those apps that have been minimized and are not on the screen.
The analysis of the screenshots is performed locally on the computer, and the contents will only leave your computer when you choose to perform actions that require an internet connection, such as searching the web or asking Copilot.
It’s important to note that the actions you can take with Click to Do are available based on the element you’re selecting, the capabilities of the device, and your region, since not every option is available in every market.
Click to Do is available as a preview through the Release Preview, Beta, and Dev Channels from the Windows Insider Program, but it’ll become officially available with the Windows 11 May 2025 Update.
What are the system requirements?
Click to Do is a feature exclusive to Copilot+ PCs that features a Neural Processing Unit (NPU) capable of 40+ TOPS, a minimum of 16GB of memory, eight cores in the processor, and at least 256GB of SSD.
This feature will only be available for Copilot+ PCs featuring the latest processors from Qualcomm, like the Snapdragon X series, and the latest AI chips from AMD and Intel, since they require an NPU of at least 40+ TOPS to operate.
You won’t be able to enable this feature on regular computers.
In this guide, I’ll explain the steps to get started using Click to Do on Windows 11.
How to use Click to Do on Windows 11
Before you can start using Click to Do, you have to confirm and enable the feature manually (as necessary), and then you can take action based on the elements on the screen.
Enable Click to Do on Windows 11
To enable (or disable) Click to Do on your Copilot+ PC, follow these steps:
-
Open Settings on Windows 11.
-
Click on Privacy & security.
-
Click the Click to Do page.
-
(Option 1) Turn on the “Click to Do” toggle switch to enable the AI feature.

-
(Option 2) Turn off the “Click to Do” toggle switch to disable the AI feature.

Once you complete the steps, you can start using the AI feature to perform different actions based on the selected content that appears on the screen.
Access Click to Do outside Recall
You can access the AI feature in multiple ways. For example, you can:
- Find it in the Start menu as an app.
- Use the “Windows key + mouse-click” keyboard shortcut.
- Use the “Windows key + Q” keyboard shortcut.
- Access the Click to Do from the Snipping Tool toolbar.
After you complete the steps, you can perform different actions based on the selection you made.

When you launch the app, you will notice an animation around the screen, and the toolbar will appear at the top of the screen.
The toolbar offers a search box for using natural language to search for anything on the screen. You can even use your voice to perform a search. The “Recall” button allows you to open the snapshot with the other AI feature.
Access Click to Do inside Recall
To access Click to Do from within the Recall app, follow these steps:
-
Open Start.
-
Search for Recall and click the top result to open the app.
-
Select the snapshot.
-
Turn on the “Show Click to Do” button from the controls at the bottom of the page (if applicable).

Once you complete the steps, you can select the text or an image to access the Click to Do actions.
Click to Do options with text
When you launch Click to Do and select text, you can access the following options:
- Copy: Copies the selected text to the clipboard.
- Open with: Opens the selected text in a text editor available on your PC.
- Search the web: Performs a search for the selected text using Microsoft Edge and Bing.
- Ask Copilot: Sends the selected text to the Copilot app text prompt.
- Summarize: Creates a summarization of the selected text.
- Create a bulleted list: Create a list using bullet points with the selected text.
- Rewrite: Change the tone of the selected text to casual or format, or it can also be refined, depending on your selection.
The feature can also recognize a web link and make it clickable, or if you right-click the link, you can use the “Open website” option.

The Summarize, Create a bulleted list, and Rewrite features are available when you select 10 or more words. Also, these features require AI tokens, which means that you will need to be signed with a Microsoft account to use them.

Click to Do options with images
When you launch Click to Do and select an image, you can access the following options:
- Copy: Copies the image to the clipboard.
- Save as: Save the image to the PC.
- Share: Opens the share files interface.
- Open with: Open the image with an app such as Paint, Snipping Tool, or Photos.
- Ask Copilot: Sends the image to the Copilot app text prompt.
- Visual search with Bing: Perform a visual search using Bing.
- Blur background with Photos: Blur the background with Photos.
- Erase objects with Photos: Erase unwanted objects in the image with Photos.
- Remove background with Paint: Remove the background of the image with Paint.
If some of the options are missing, make sure that your device has the latest updates for the Photos and Paint apps.

Click to Do privacy
When using the Click to Do feature, the initial AI analysis happens locally on the computer, and no data is shared with Microsoft.
If you choose to send the image from Click to Do to an app, the system will create a temporary file in the %HOMEPATH%\AppData\Local\Temp location, but it will eventually be deleted as the process is fully completed.
The Summarize, Create a bulleted list, and Rewrite features use a small language model called Phi Silica, which runs locally on your computer.
If you choose the options to search the web, open a website, or visual search with Bing, the data will sent to the cloud.
If you choose the “Ask Copilot” option, the text or image won’t be sent to the cloud, but the information will leave your computer once you submit the content to Copilot.
Source link