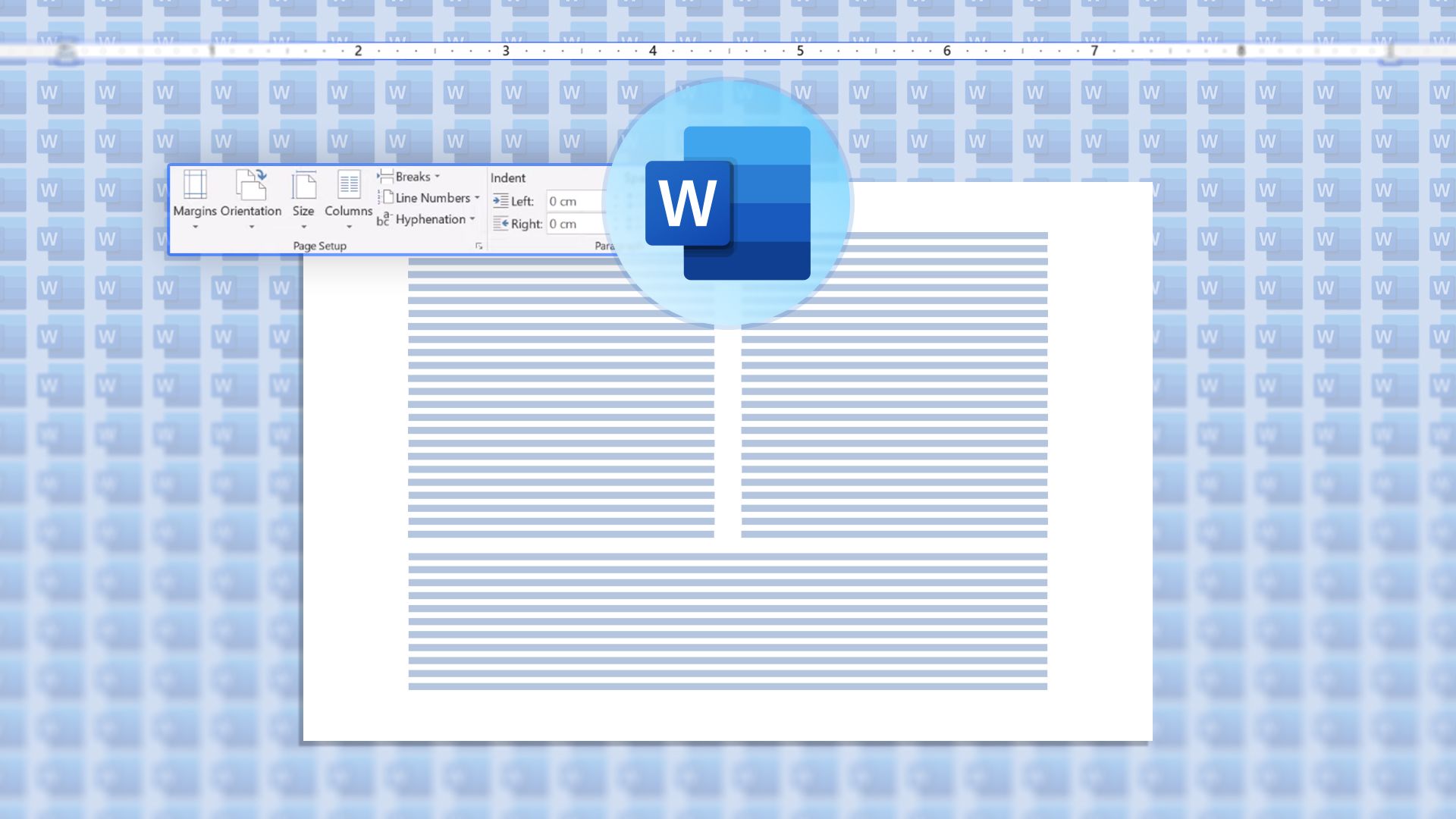Are you looking for ways to display some text in a Word document in columns, while retaining the default layout throughout the rest of your work? Look no further, as this guide offers two methods to achieve this.
Method 1: Using Breaks
One of the primary uses of Microsoft Word’s section breaks is to format one part of your document differently from other parts. For example, you might want to divide a whole page into two or more columns, or even add a columned section within a page.
Adding a Columned Page
To add a columned page, you need to insert next-page section breaks. This type of break separates one page from another with a hard break that allows for unique formatting.
By default, Microsoft Word pages are single-columned, meaning the text runs from the left margin to the right margin, and then onto the next line. Let’s say you want pages 1 and 3 to follow this default layout, but you need page 2 to have two columns.
To do this, first, add some placeholder text to page 1, and with your cursor at the end of that text, click “Breaks” in the Layout tab, and select “Next Page.”
This forces Microsoft Word to add a next-page section break and moves your cursor to page 2, which is where you want your two-columned page to be.
Now, type some placeholder text on page 2, before clicking “Columns” and selecting “Two” (or whichever number of columns you want to add). Since you added a section break on page 1, any formatting you apply to page 2 will not affect the previous page.
You can check that this has successfully divided your page into two columns by looking at the ruler at the top of your screen. You can also double-check that page 1 is still one column using the same method.
Next, with your cursor at the end of the placeholder text on page 2, add another next-page section break.
At this point, page 3 adopts the columned formatting from page 2. So, to revert page 3 back to one column, make sure your cursor is on page 3, and click Columns > One. Because you added a section break at the end of page 2, adjusting the formatting on page 3 will not affect pages 1 and 2.
Again, you can check that the final page has reverted to one column by looking at the ruler at the top of your screen. Finally, you can replace your placeholder text with your content.
By default, Microsoft Word adds columns that are sized equally. To
adjust the column widths
, click Layout > Columns > More Columns, and specify your preferred column widths in the self-explanatory dialog box that appears.
Adding a Columned Section Within a Page
You can also use a similar method to add a columned section within a page. However, this time, you need to add a continuous section break, which starts the next section on the same page.
In the example below, we want to add columned text between two normal paragraphs.
After adding some placeholder text at the top of your page (this will be the first part of the page that has a single-column layout), click “Breaks” in the Layout tab, and choose “Continuous.”
Then, click “Columns” and select “Two.”
Now, insert some placeholder text, and another continuous section break to signify the end of the columned section.
Finally, to revert the third section to a single-columned layout, click Columns > One.
Click between each of the three sections to check the layout on the ruler, and then replace your placeholder text with your content.
If you have finished typing in one column and want to move to the next column, click Layout > Breaks > Column, or press Ctrl+Shift+Enter.
Method 2: Using a Table
An alternative way to add columns to your Word document is by inserting a table.
Please your cursor where you want your columns to begin, and click “Table” in the Insert tab on the ribbon. Then, use the first row of the grid to select the number of columns you want to insert. For instance, for a two-columned table, select the first two squares.
Your table is now ready for your content.
If you want to force your single-row table to stay on one page, you can either add a page break before and after your table, or click Table Layout > Properties, and uncheck “Allow Row To Break Across Pages” in the Row tab.
Also, remember to remove the table borders for aesthetic consistency. To do this, select the whole table, and click “No Border” in the Border drop-down in the Table Design tab.
Which Method Is Best?
Here’s a summary of the pros and cons of each of the two methods described above:
|
Using Breaks |
Using a Table |
|---|---|
|
The text aligns seamlessly with your document’s left and right borders when you use Word’s built-in columns, whereas the text in a table is indented slightly to allow for the table’s border. |
Tables are quicker and easier to add and navigate than Word’s built-in columns. |
|
Since Word’s built-in columns allow you to type directly on the page, they’re less resource-intensive than tables. |
Since tables are formatted with borders by default, you can see their positioning more easily than when you add page columns. |
|
Tables can cause formatting frustrations, whereas Word’s columns and breaks are more structurally secure. |
You can jump from one column to the next by pressing Tab, saving the need to add column breaks. |
|
When you arrive at the bottom of the first column, Word automatically continues your text into the next column. When using a table, you have to make this switch manually. |
It’s easier to add formatting—like a colored background—to table columns than it is to format page columns. |
Adding columns is just one of many ways to improve your Microsoft Word layout. For example, take some time to make sure your paragraphs are suitably spaced, include a table of contents, add captions to your images, and use multilevel lists to add cohesion.
Source link