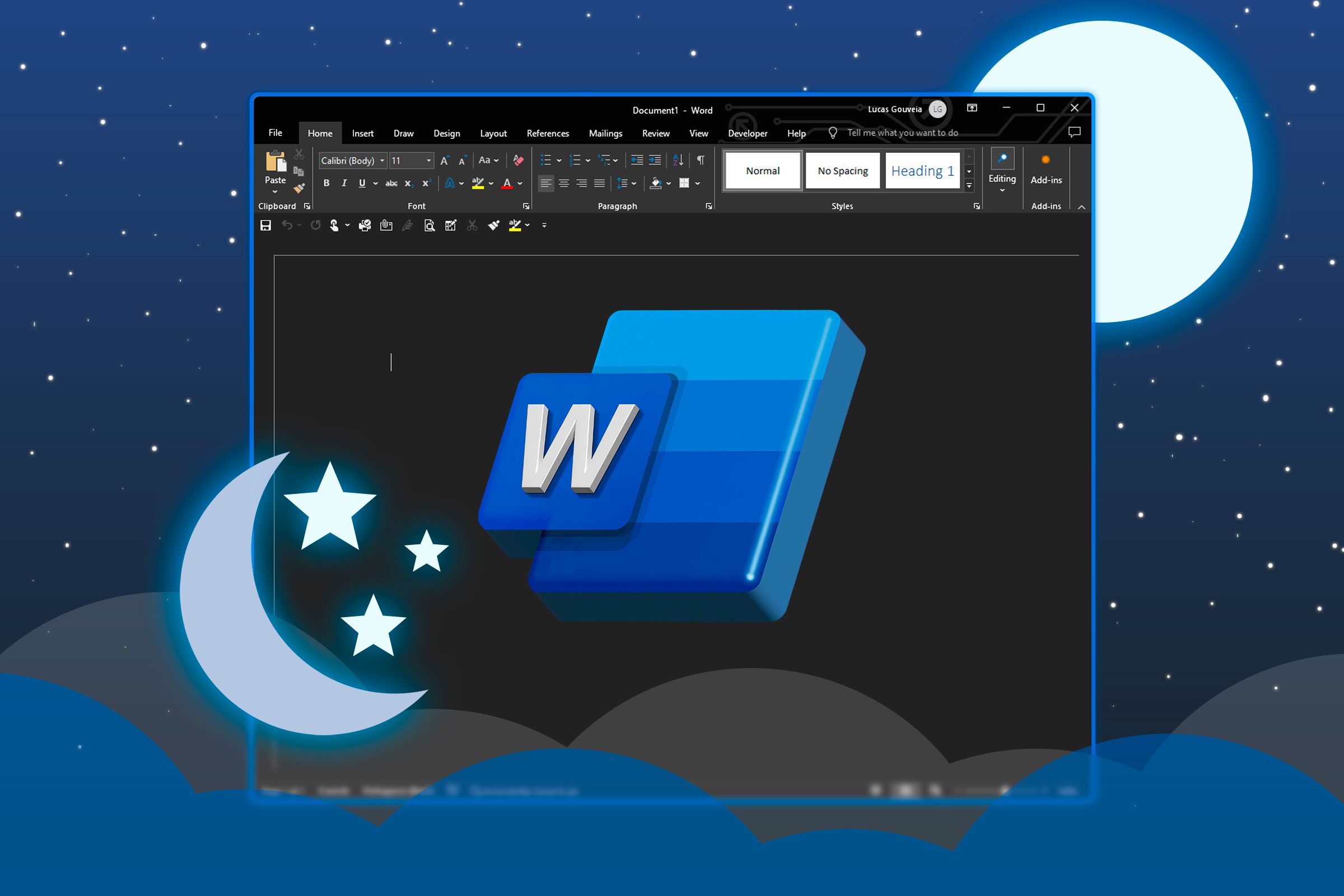Quick Links
-
Why I Use Dark Mode in Microsoft Word
-
How to Turn on Dark Mode in Microsoft Word
Key Takeaways
- Dark mode in Microsoft Word provides a sleek appearance, reduces visual clutter, and minimizes eye strain.
- You can enable dark mode in Microsoft Word on all platforms—desktop, web, and mobile.
- Enabling dark mode on one platform does not affect the others and will not affect printing.
I’ve discovered the secret to working longer and more comfortably in Microsoft Word—dark mode. This setting makes the background dark and the text light. Let me explain why I always use it now, and how you can as well.
Why I Use Dark Mode in Microsoft Word
Firstly, I like using dark mode in Microsoft Word because of its appearance. It gives the background and UI a sleek and modern aesthetic fit for modern apps. Furthermore, the reduced brightness minimizes visual clutter, making it less distracting. Also, it makes vivid colors used in text and visual elements (like images and shapes) stand out more.
Secondly, dark mode reduces eye strain when I am working. I have experienced this from time to time, especially after using my computer for a long time. It eliminates glare and minimizes the amount of blue light, making everything easier on the eyes, especially in low-light conditions (e.g., at night).
These are the two major reasons, but there are other reasons why you should always use dark mode. For instance, it doesn’t drain your device’s battery as much if it has an OLED screen and is less distracting for others.
How to Turn on Dark Mode in Microsoft Word
Microsoft Word is available on various platforms, and we’re going to show you how to enable dark mode on the popular ones.
On Desktop
To enable dark mode in the Microsoft Word desktop app, head to File > Account, click the dropdown under Office Theme, and select “Black” in the menu.
You can toggle the document background between light and dark after you enable dark mode by selecting the “View” tab and clicking “Switch Modes” in the Dark Mode section of the ribbon.
One thing to remember is that enabling dark mode in Word will also affect the other Office apps. That means Excel, PowerPoint, OneNote, and others will also have a dark theme when you open them.
On Web
If you are using the web version of Microsoft Word, which is part of the free Microsoft 365 plan, you can also enable dark mode easily.
To do that, open the document you want to edit and select the “View” tab. Then, click “Dark Mode” in the Dark Mode group of the ribbon.
If you want to keep the UI dark but maintain the default theme for the document background (black text on a white background), click “Switch Background” in the Dark Mode group of the ribbon. This option will only appear after you enable dark mode.
On Mobile
Chances are if your device is using dark mode in the system settings, Word will default to that as well. But if it isn’t, there are a few ways to change that.
On iPhone, there isn’t a toggle to turn on dark mode in Word’s settings. That means to enable it, you’ll have to do it in the system settings by heading to Settings > Display & Brightness and tapping “Dark” to switch Microsoft Word’s UI to dark mode. Keep in mind that this will also affect other apps.
When you open the document in the app, you can set the background to use a dark theme. To do that, tap the three-dot icon in the top-right corner and toggle on “Dark Background” in the menu.
On an Android phone, you can enable dark mode without changing the system settings. Tap the profile picture icon in the top-left corner of the screen and select “Settings” in the menu.
We used a Samsung phone for the instructions here. The steps might be different depending on the Android device you are using.
In the Display Preferences section, tap the “Light” option.
Then, tap “Dark” in the menu to enable dark mode.
If the document background is light, tap the three-dot icon in the top-right corner and tap “Switch Document Background” in the menu.
When you enable dark mode in Microsoft Word on one platform, it will not affect the others—you’ll have to do it manually on each. Also, it will not affect how your document will look in print (you can verify this in Print Preview). So you don’t have worry about enabling it if you don’t want any of those things to happen.
There are some potential drawbacks to using dark mode. However, I find that the benefits—a vastly superior visual experience—outweigh the downsides.
Source link