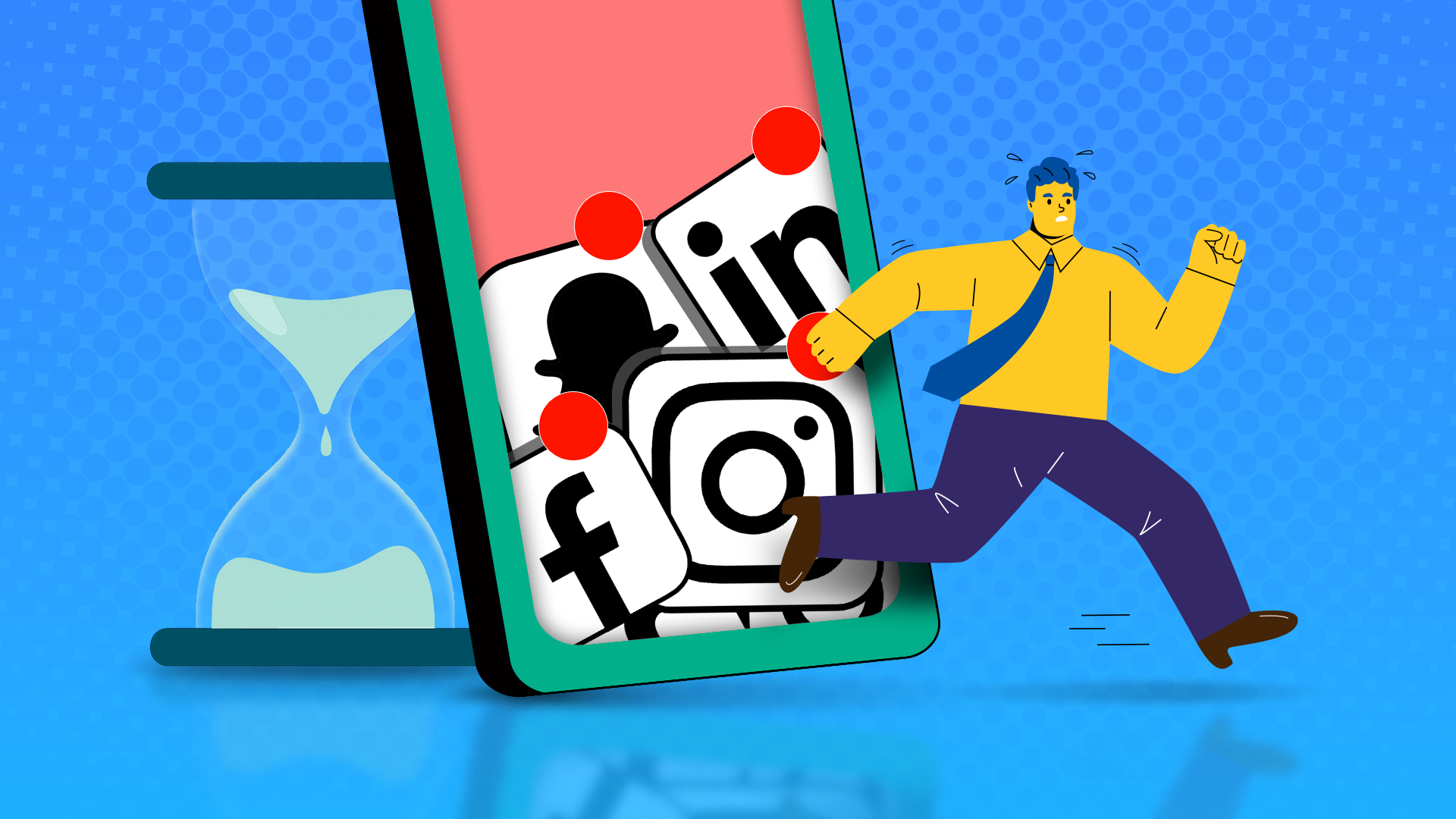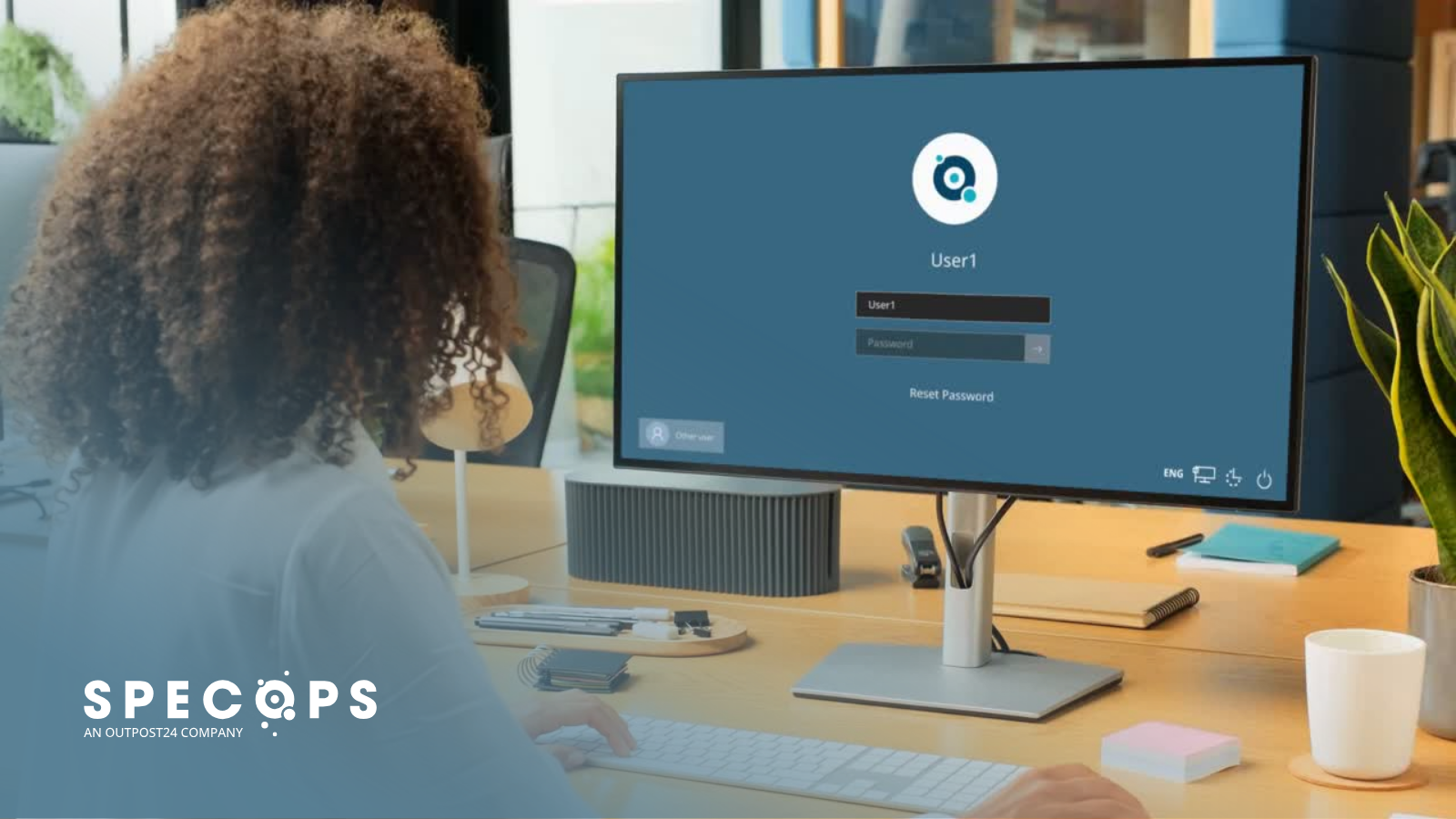Outlook for Microsoft 365 cheat sheet – Computerworld

When you click Include, you have the choice of sending the file itself or a link to it. Whichever you choose, the list of the most recent files appears. If the file you want isn’t in the list, click Browse this PC to browse your local hard disk, or Browse Web Locations to browse OneDrive, OneDrive for Business, or SharePoint. When you attach a file from OneDrive or SharePoint, you’ll have the option of sending them as links or attaching the files themselves. Click the file you want to attach.
Outlook shows you a list of Office files you’ve recently used, making it easier to find and attach them to an outgoing email.
Preston Gralla / IDG
Use Microsoft 365 Copilot with Outlook
For an additional subscription fee, business users of Outlook can use Microsoft’s genAI add-in, Microsoft 365 Copilot. You can have Copilot draft new emails, draft replies, summarize email threads, offer recommendations on writing emails, and more. If you have a Microsoft 365 Personal or Family subscription, many of those features are now bundled with your core subscription.
For details about how to use Copilot in Outlook, see our guide to using Copilot for writing tasks in Word, Outlook, and OneNote.
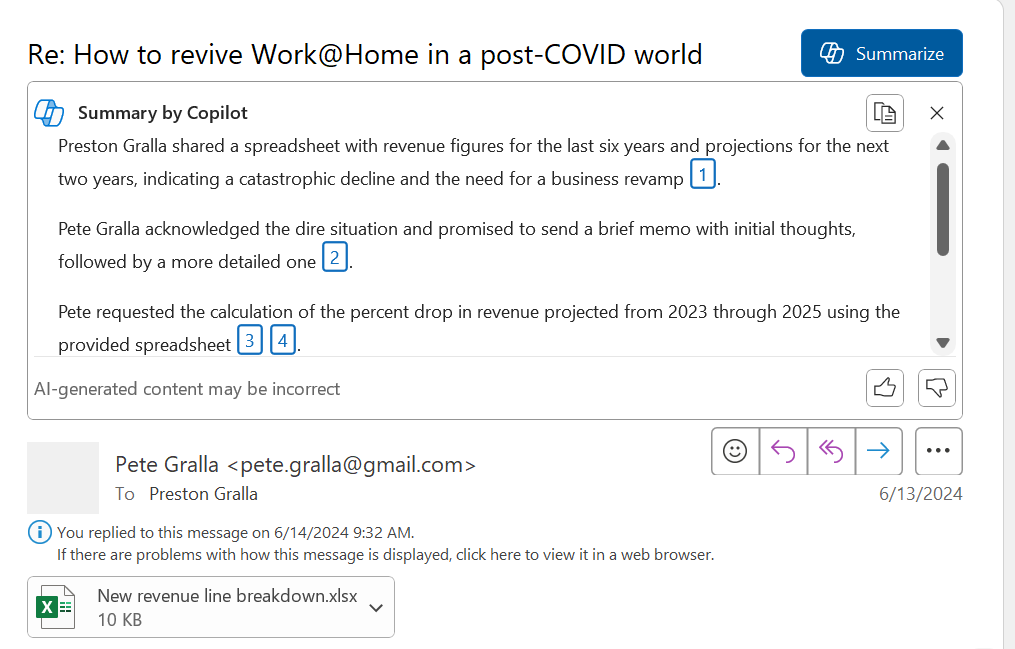
Microsoft 365 Copilot can help you in Outlook in multiple ways, including summarizing email threads.
Preston Gralla / IDG
Work in Microsoft 365 Groups
If you work in an office that uses Microsoft 365 Groups, you can now join groups, create new groups, schedule meetings on a group calendar and more, all from within Outlook.
Microsoft 365 Groups, available for most Microsoft 365 business and enterprise plans, make it easy to collaborate with others by designating a set of people with whom to share resources, such as a document library, shared calendar, and/or shared email account. Groups can be for departments, project teams, and so on, and when a group is created, all the appropriate permissions are automatically granted for everybody in the group.
Creating a new group from inside Outlook is simple. Select the Home tab in the Ribbon, and in the New section, select New Items > Group. Then fill in information for the group, including its name, description, whether it’s private or public within your organization, and so on.
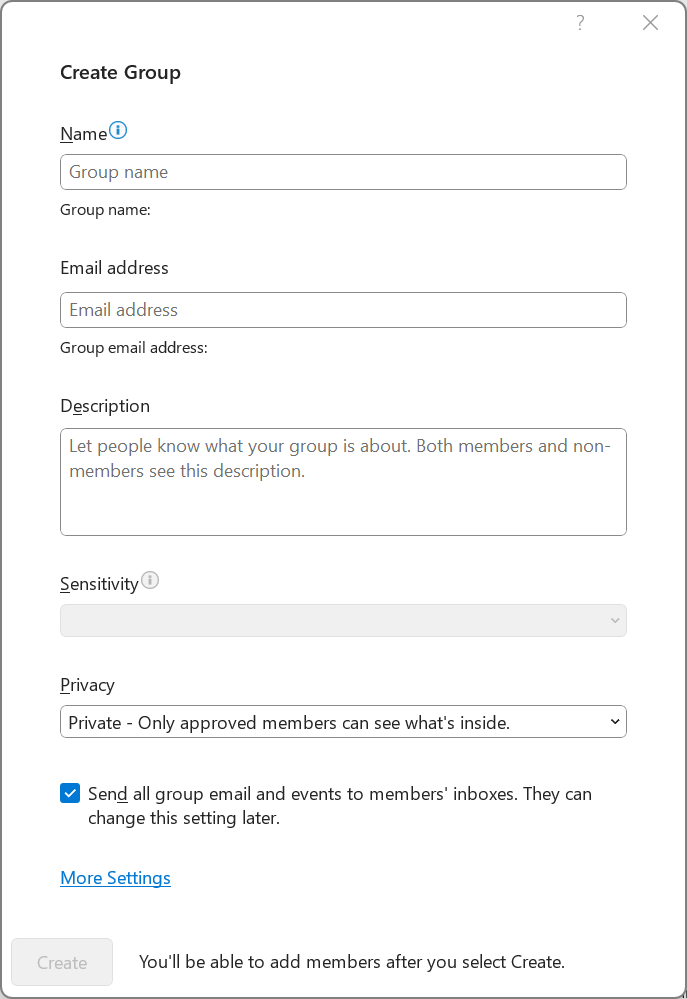
Creating a Microsoft 365 group from inside Outlook.
Preston Gralla / IDG
Note that your IT department needs to set up provisioning for Microsoft 365 Groups, so check with IT for more details about creating and using groups. Also, in order to use Microsoft 365 Groups in Outlook, you need to use Outlook in Cached Exchange Mode. See this Microsoft support page for details.
Other features to check out
Outlook for Microsoft 365 has several more useful features. Although they’re not as significant as the other features we’ve covered here, they’re worth knowing about.
Message encryption: In older versions of Outlook, there’s a Permissions button that lets you set permission levels for an email — for example, “Confidential,” “Internal,” and “Do Not Forward.” In Outlook for Microsoft 365, that button has been replaced with an Encrypt button that lets you encrypt the message with S/MIME or Microsoft 365 Message Encryption.
For details, see Microsoft’s “Encrypt email messages” help page.
Quick Actions: If you hover your cursor over any email in your message list, tiny Quick Action icons appear. These let you perform tasks such as deleting, flagging, or archiving the message with a single click. By default, the two icons that appear are Flag/Clear Flag and Delete, but you can customize that by right-clicking on any message in the list and selecting Set Quick Actions from the pop-up menu. You can designate only two Quick Action icons — your options are Archive, Delete, Move, Flag/Clear Flag, and Mark as Read/Unread — but Delete appears even if you don’t select it.
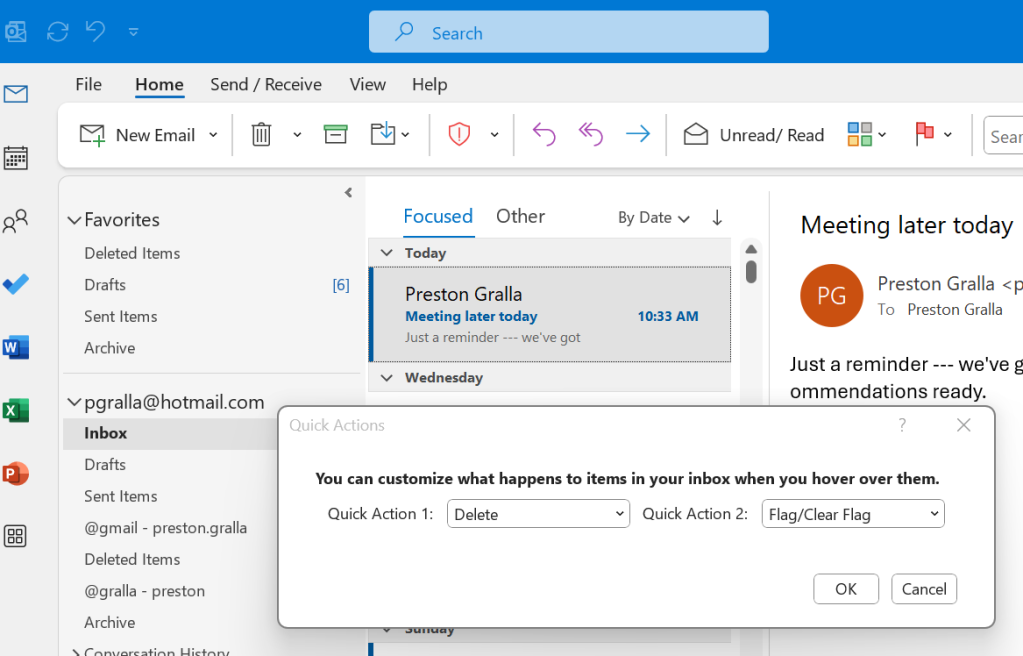
Customizing Outlook’s Quick Actions icons for message management.
Preston Gralla / IDG
Note that Quick Actions does not replace Outlook’s more complex Quick Steps feature, which lets you apply multiple actions to a message at the same time. Quick Actions simply provides a quick way to do a few frequently performed actions.
Built-in translation: You no longer have to use a translation add-in for other languages — it’s now built directly into Outlook for Microsoft 365/Office 365. Right-click words, phrases, or the entire message and select Translate from the menu that pops up.
Turn grammar suggestions on and off: Outlook offers grammar suggestions — you’ll know they’re there when you see underlined text, which marks the text as having an error. If you’d prefer not to see them, you can turn them off. To do it, create a new email, and with it open, go to File > Options > Mail, and in the “Compose messages” section, click Editor Options. On the screen that appears, select Proofing, and under “When correcting spelling in Outlook,” uncheck the Mark grammar errors as you type box. You can still check grammar at any time by pressing F7.
Dictate messages: Look, ma, no hands! With Microsoft 365, you can dictate messages. Once you’ve created an email, select Message > Dictate from the Ribbon and start talking.
Use the same Outlook settings on all your devices: If you use Outlook on more than one machine, you can store your settings for features such as Automatic Replies, Focused Inbox, and Privacy in the cloud, and they’ll automatically be applied to all your Windows PCs. To turn it on, go to File > Options > General. Under “Cloud storage options,” check the box next to Store my Outlook settings in the cloud.
Regardless of whether you do that, any signatures you create in Outlook will be automatically stored in the cloud so that they’ll be available on all your devices.
Use keyboard shortcuts
If you’re a fan of keyboard shortcuts, you’ll be pleased to know that Outlook has them. They provide a great way to get tasks accomplished quickly. See our story “Handy Outlook keyboard shortcuts for Windows and Mac” for the most useful ones.
[ See more Microsoft 365 cheat sheets ]
This article was originally published in August 2021 and most recently updated in January 2025.
Source link