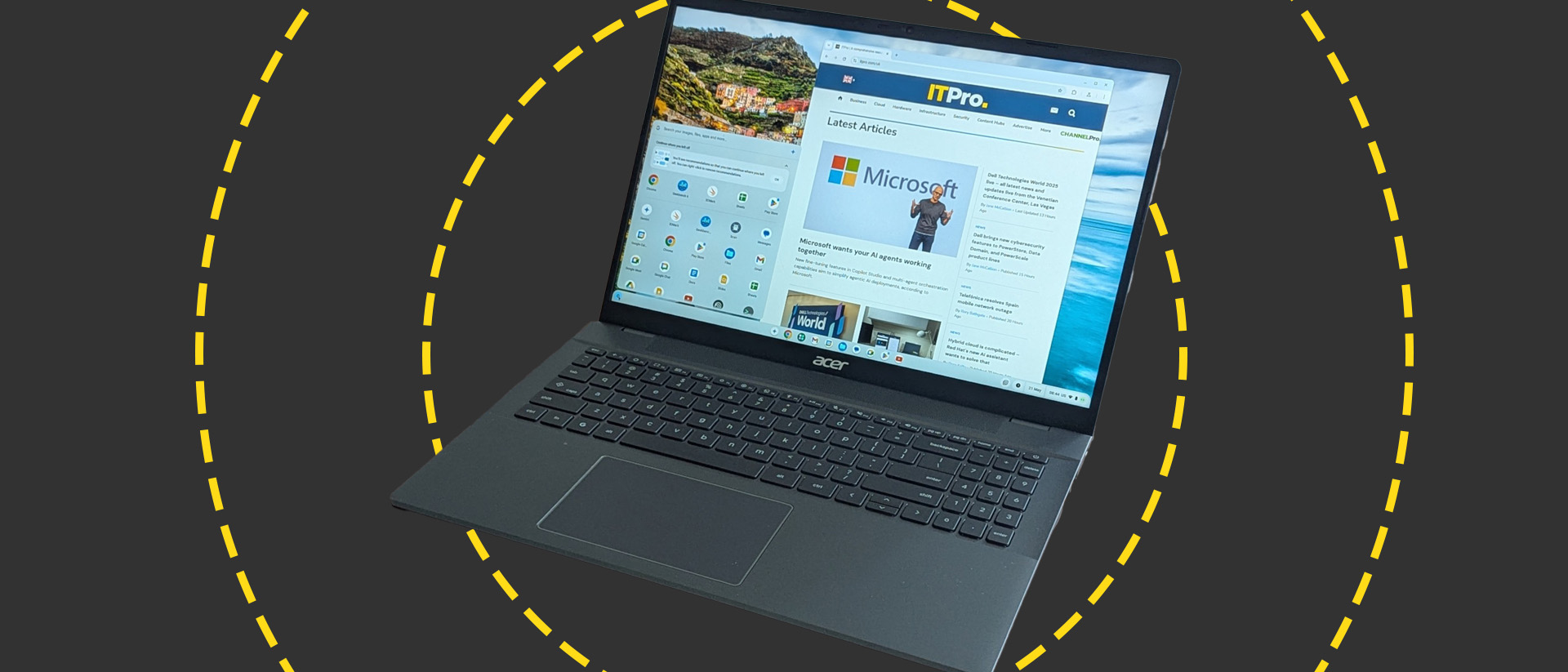Windows 11 Recall makes a comeback for arm64 PCs — What you need to know (preview)

- Copilot+ PCs with Qualcomm Snapdragon processors can now access the first preview of Windows Recall.
- The AI feature and “Click to Do” are gradually rolling out with Windows 11 build 26120.2415 (KB5046723) in the Dev Channel.
- This first preview aims to address many of the security concerns that make the feature controversial.
Microsoft is rolling out the first preview of the “Recall” feature with the release of Windows 11 build 26120.2415 (KB5046723) in the Dev Channel. However, the feature is only available for Copilot+ PCs using Qualcomm’s arm64 Snapdragon processor. In addition, the company is also testing the preview of the “Click to Do” feature.
After many months of delays, the Windows Recall feature is making its first official appearance. While the internals have been redesigned to address security concerns, the concept and main interface remain virtually the same as the original design. However, the Recall app includes some noticeable improvements.
As the original release, Recall is a feature designed like a photographic memory to help you find things on your computer more easily by taking snapshots of your screen every five seconds and analyzing them with AI models that are locally available on the computer.
Setting up Recall for the first time
In this first preview, the company is doing things a little bit differently. Once the device has been upgraded to build 26120.2415, the AI models to power “Recall” and “Click to Do” will download automatically through “Windows Update,” but the features won’t turn on automatically.
If you want to launch the Recall app, you will find it in the Start menu, like any other app. When the app starts, you will be prompted to enable the feature so that the system can take screenshots of everything you do on the computer.
The requirements for using Windows Recall include enabling Windows Hello, BitLocker (or Device Encryption), and Secure Boot.
Starting on Windows 11 24H2, the operating system enables encryption on the system automatically, and Windows Hello, such as PIN, Face, or Fingerprint, is always configured during the account creation process.
If you always use the recommended settings while setting up the operating system, you will have these requirements already configured. Secure Boot isn’t a requirement to install Windows 11, so this could be the one feature you may have to enable manually through the device’s firmware.
Navigating the Recall experience
If you enable the feature manually, whenever you need to recall anything, you will have to open the “Recall” app and authenticate to access the experience using Windows Hello.
The authentication happens every time you have to access the app or after a specific time of inactivity with the app. So, it will get annoying fast.

On Windows 11, the feature can look at everything, including documents, presentations, video calls, websites, and virtually any other activity you perform on the computer.
One of the most significant changes is that Recall can now scan and detect personal information, such as passwords, personal identification numbers, and credit card details, and when this happens, the feature will not simply blur out the information. Instead, it’ll delete the screenshot.
If you have to remember something, you can use natural language with any clue you may remember to find the information using the search box. You can also use a timeline slider to scroll through time and find the snapshot with the information you need.
If you use the search box, the Recall feature will use the AI models to scan and match your query. After finding the information you need from the snapshot, you can resume the app, web page, or document.
Microsoft is also introducing a new feature known as “Click to Do,” which is a list of actions you can perform on an image or text within the snapshot.

Selecting text from the image, you can copy text to your clipboard, open the selected text with an app, search the web, open a link, and send an email.
Selecting an element from an image, you can copy the element to the clipboard, save the element to another location, share the element as an image, open it with an app, perform a visual search, blur the background, erase objects, or remove the background using the Photos or Paint app.
In this first preview, “Click to Do” is available only on Recall. In the future, it’ll be available in different places, such as the Snipping Tool menu, Print Screen, and Windows Search box.
While in the Recall app, you can delete any snapshot you don’t want the feature to store and remember from the context menu located at the bottom of the page.
As part of the experience, the Taskbar, more specifically the System Tray, will include an icon that will show and light up automatically, letting you know that Recall is enabled and running on the computer. You cannot disable or remove this icon from the System Tray, as it’s part of the security process.

You can also click this Recall icon to pause the feature to prevent it from recording a specific activity. You’ll also find an option to open the app or settings to configure the experience.
Accessing the Recall settings page
Similar to the original release, you can change various settings for Recall, but it now requires authentication using Windows Hello to access them.

Windows 11 houses the settings page on Settings > Privacy and security > Recall and snapshots, and here, you can turn off the feature, pause temporarily, filter apps and websites (from Edge or Chrome), control storage usage, and delete your snapshots.
Recall privacy improvements
According to Microsoft, the Windows Recall feature won’t send any snapshots to the company or third parties, and your data won’t be used to train their AI models.
Since the data is encrypted on your computer, and you’re the only one with the key, Microsoft won’t be able to access your Recall data, nor will it be able to restore it if deleted accidentally or by restarting the computer or switching to a new computer. However, in the future, Recall will include an option to back up the description keys to restore the feature in specific scenarios.
The difference between the original release and this first official preview is that your information now always remains encrypted even when you’re signed in on your computer. The only time the decryption happens is when you open the app and authenticate using Windows Hello. Once you’re out of the app or there’s been some inactivity, the data will be locked again.
Microsoft notes that the Recall feature will not be included by default on Windows 11 Enterprise or Education for devices managed by network administrators. Also, if admins decide to deploy the feature, users will have to opt-in manually using their Windows Hello Face or Fingerprint. In addition, only the signed user can decrypt the data.
Computers with access to Recall
The first preview of Windows Recall is available for Copilot+ PCs featuring Qualcomm Snapdragon processors. However, Microsoft plans to support Copilot+ PCs from AMD and Intel in the near future.
If you want to try Recall on your computer, you have to enroll the device in the Dev Channel, and from the Windows Update settings page, turn on the “Get the latest updates as soon as they’re available” option and click the “Check for Updates” button.
Also, the feature is being rolled out gradually, meaning that it will take time to reach everyone. Furthermore, the feature is only available in Chinese (simplified), English, French, German, Japanese, and Spanish
What are your thoughts about the new Recall changes? Let me know in the comments below.
Source link