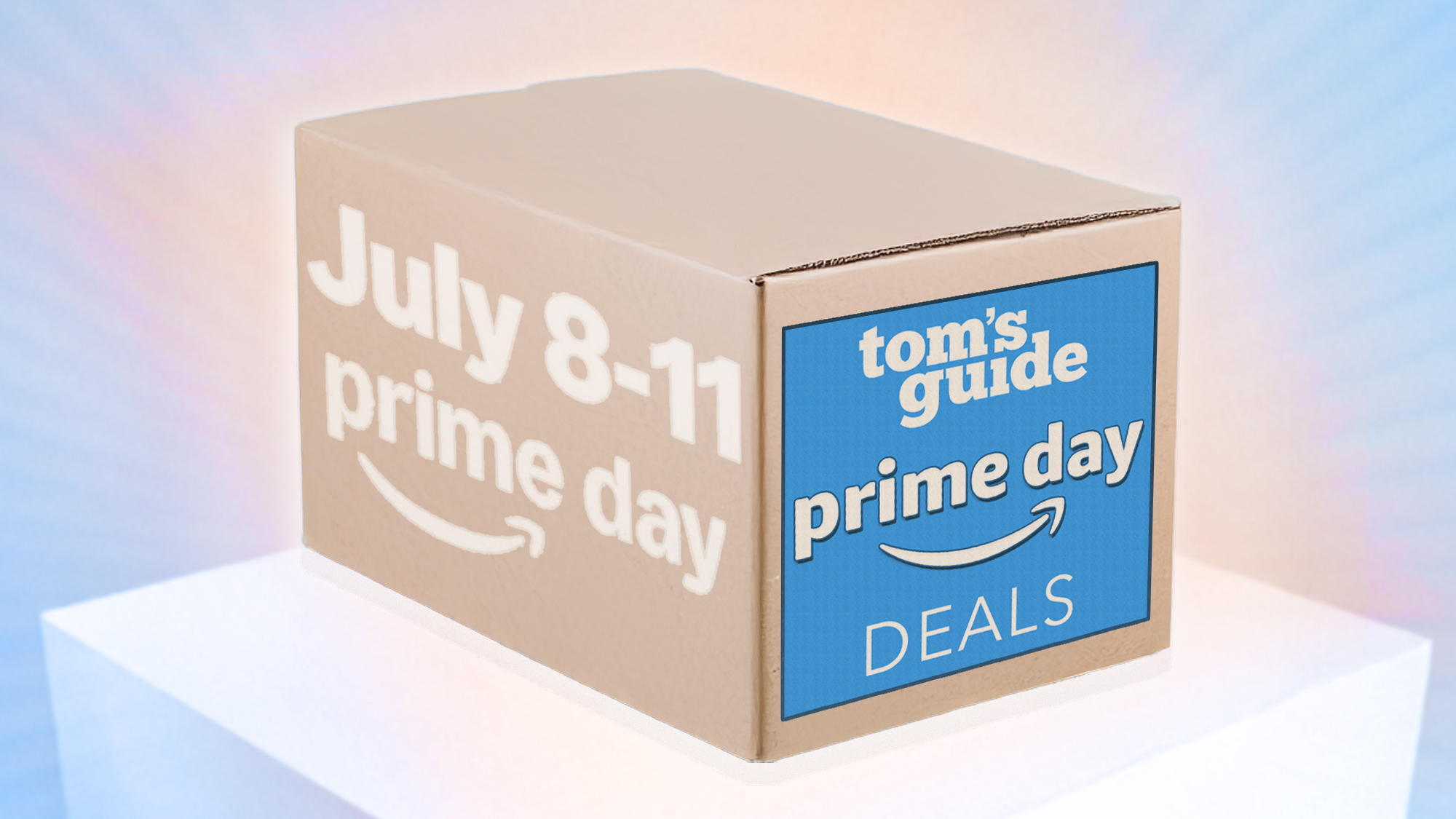How to Create Dark Mode App Icons for iPhone

One of my favorite new things in iOS 18 is the customizable home screen. I love the subtlety of the new tinted icons option, but there’s a pop to the dark mode icons that’s unmatched. Especially since I switched to the iPhone 16 Pro Max, seeing the dark mode icons on the home screen has been pure joy.
But that joy doesn’t apply to every app. A lot of developers are offering their own version of dark mode icons, but there are quite a few apps, even from large developers, that just don’t come with their own icons for dark mode. These include bank apps or even two-factor apps like Google Authenticator.
Clearly, this problem isn’t limited to me, because Redditor Straight_Random_2211 has shared a Shortcuts based process to create dark mode icons for any app.
Here’s how it works. You use a simple and free website tool to remove an icon’s background, then shift it to the exact shade of dark background that Apple uses in its own apps. Then, use the Shortcuts app to add a home screen shortcut for the app featuring the new icon. Most of the time, this creates a good enough dark mode icon replacement, so you don’t need to go hunting for a bespoke dark mode icon online.
To get started, first download and install the Get App Icon shortcut. Open the Shortcuts app and tap the Get App Icon shortcut. Type in the name of the app that you want to download the app icon for. The shortcut will now search the App Store. Choose the correct app from the search results. In a couple of seconds, the Shortcuts app will save the original app icon to the Photos app.
Credit: Khamosh Pathak
Now, open this Reddit link that features the dark mode background image (as a backup, here’s an Imgur link). Then, press and hold the image and tap Save to Photos to save it to the Photos app.
Now, we can start the process of creating the new app icon. Open Remove.bg‘s Change Background tool and tap the blue Upload Image button. Here, choose the app icon that you just downloaded. Next, in the Background Image section, tap the Select File icon. Here, choose the dark background image from the Photos app.
You will instantly see the new dark mode photo. Press and hold the image, then choose the Save to Photos option from the menu.

Credit: Khamosh Pathak
Now, it’s back to the Shortcuts app again, to create the home screen shortcut for the new dark icon. Here, tap the Plus icon from the top to create a new shortcut and choose Open App as the action. Tap the blue “App” text box in the action and choose the app that corresponds to the dark mode icon we created above.

Credit: Khamosh Pathak
Now, tap the down-arrow button from the top, and choose the Add to Home Screen option. Here, first change the app’s name and tap the switch image option. Then, tap the Choose Photo button and select the brand-new dark mode icon that you just created. Tap the Add button to complete the process.

Credit: Khamosh Pathak
And just like that, you have a new dark mode icon that goes along with everything else!
Repeat this process to convert more apps to the dark side. Just remember to create new shortcuts for each new app. Also note that your mileage may vary with the dark mode icon, as not every icon will look great with just a simple dark mode background flip.
For example, the Amazon icon with a dark background doesn’t quite work, because the famous Amazon A-Z arrow is also in black. In this case, you can search online for a dark icon and use that instead. With a quick Google search, here’s a good option that I found. The Shortcut would be the same—just use the downloaded icon instead of creating a dark mode icon yourself.