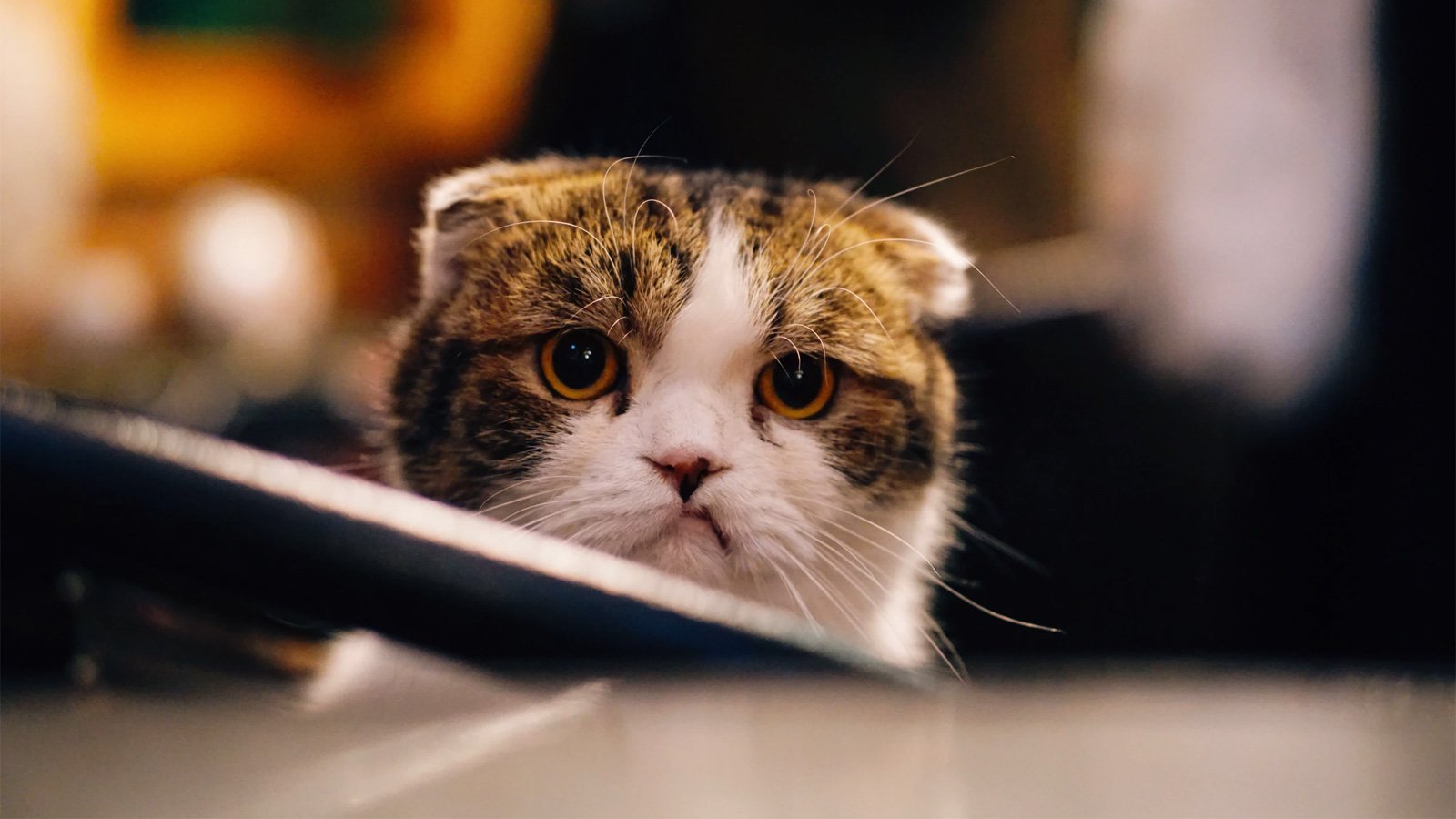How To Delete a Page In Word In 5 Ways
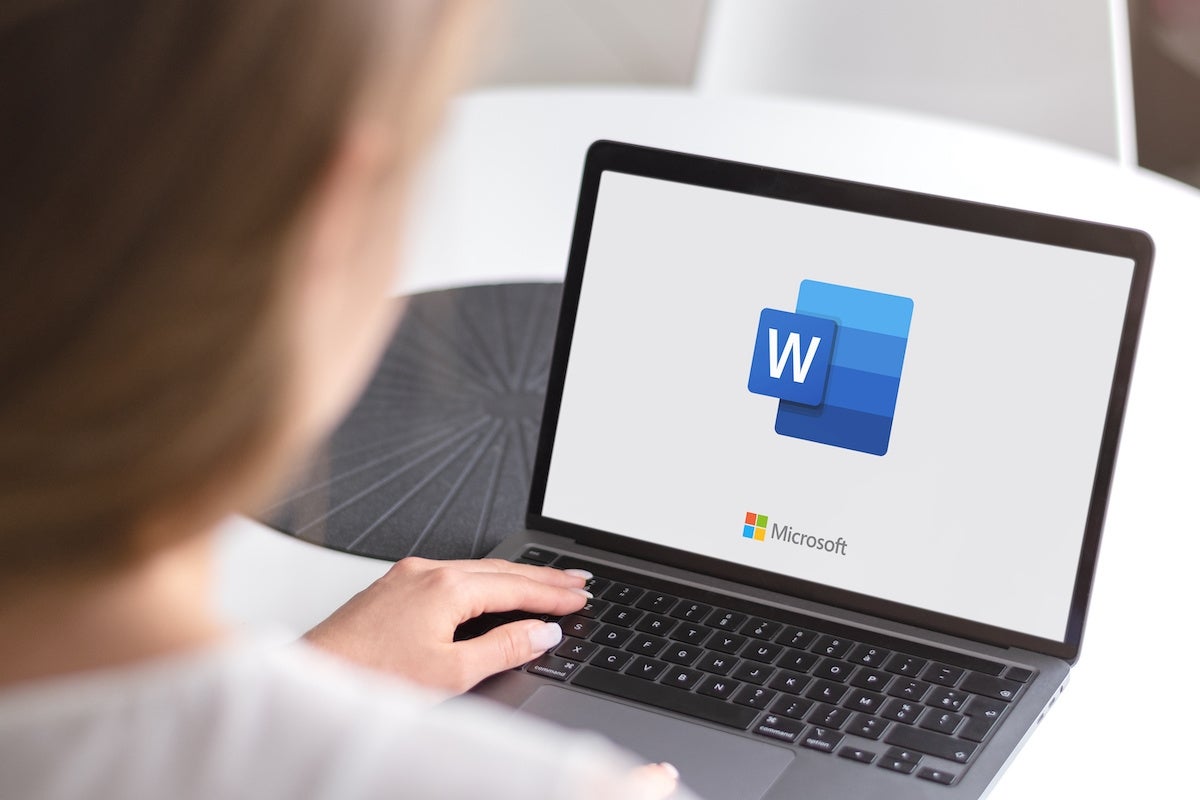
In Microsoft Word documents, unwanted pages — usually blank — usually occur when someone presses Ctrl + Enter or Command + Return to force a new page (I recommend avoiding that method). Most Word documents have a few hard page breaks, so it’s easy to end up with an unwanted blank page.
Considering how easy it is to end up with a blank page, you might expect Word to provide an easy way to delete a page, regardless of how it’s inserted. However, there’s no quick-click option that will do so. In this tutorial, I’ll show you five ways to delete an unwanted page in a Word document. It’s unlikely that one of these first two methods won’t be available, but just in case, I provide three additional methods for deleting a page in a Word document.
I’m using Microsoft 365 on Windows 11, but you can use an earlier version of both Word and Windows. These methods also work for Word on the Mac; I don’t recommend using Word for the web because it doesn’t display the hard page break symbol.
DOWNLOAD: Windows 11 Pro at a discount from TechRepublic Academy
Before you begin: How to find page breaks in Word
Word supports two types of page breaks:
- A hard page break, entered by pressing Ctrl + Enter or Command + Return.
- A soft page break, entered by Word to wrap text at the right margin.
The only way to delete the latter is to remove characters before or after it. This discussion is about removing unwanted blank pages created by manually pressing Ctrl + Enter to add a new page.
When working with hard page breaks, try enabling Word’s Show/Hide feature in the Paragraph group on the Home tab or press Command + 8 on a Mac. In Word for the Web, you may have to display the classic ribbon to see this option, but it won’t be enough because, as mentioned, you won’t see the hard page break symbol
Once you can see the hard page symbols in the desktop version, this option displays both hard page and section breaks, making it easy to locate and remove them.
SEE: Looking to hide text in a Word document?
The figure below shows a three-page document with two page breaks. Once you find the page breaks, they’re easy to delete when working with only a few.
1. How to select and delete any page in Word
If you can see the page break in Word, you can delete it quickly. After enabling Show/Hide, select it and press Delete; this works regardless of where the page is positioned. As shown in the figure below, there are two page breaks: one at the bottom of page one and a second at the top of page two. In this case, you would select the one at the top of page 2 by clicking twice in the left margin next to the page break. Then, press Delete.
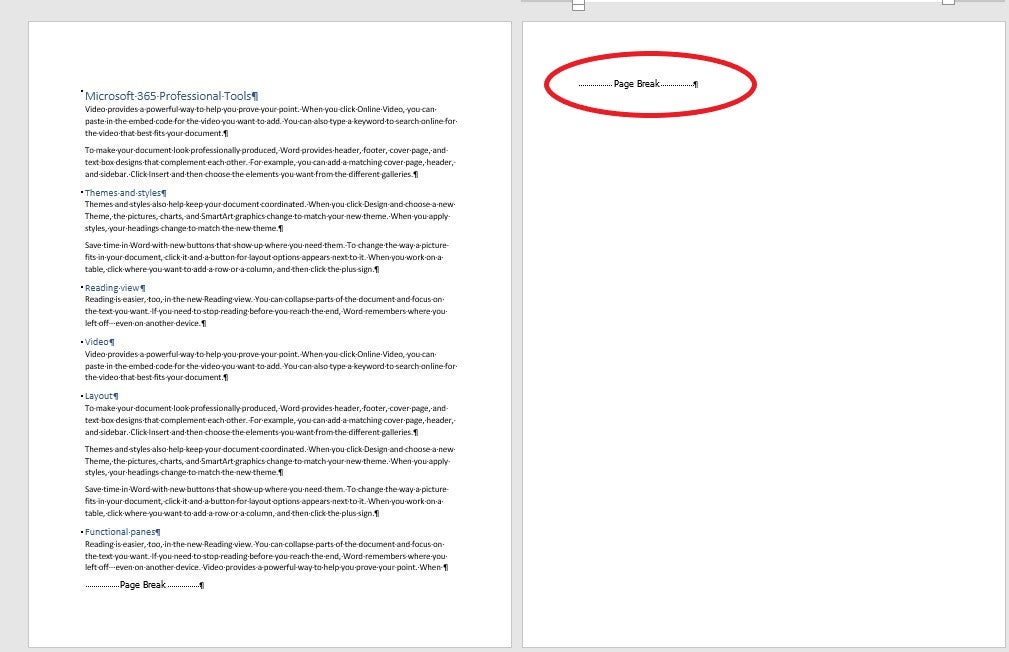
It’s a good idea to check for page breaks so close to the bottom of a page in Word when you don’t intend to force a new page, which is why I recommend enabling Show/Hide when cleaning up page breaks.
This is the quickest and safest way to remove a hard page return in Word, and I recommend using it if possible; using other methods can often result in the accidental removal of styles.
2. How to use the Navigation pane to delete pages in Word
Another easy way to delete a single page in Word, regardless of whether it’s empty, is to use Word’s Navigation pane. It requires only a few clicks:
- Click the View tab, and then click the Navigation pane in the Show group.
- In the Navigation pane, click Pages. (Word for the Web doesn’t support the Pages option.)
- Click the blank page and press Delete. The thick blue border will indicate that the page is selected.
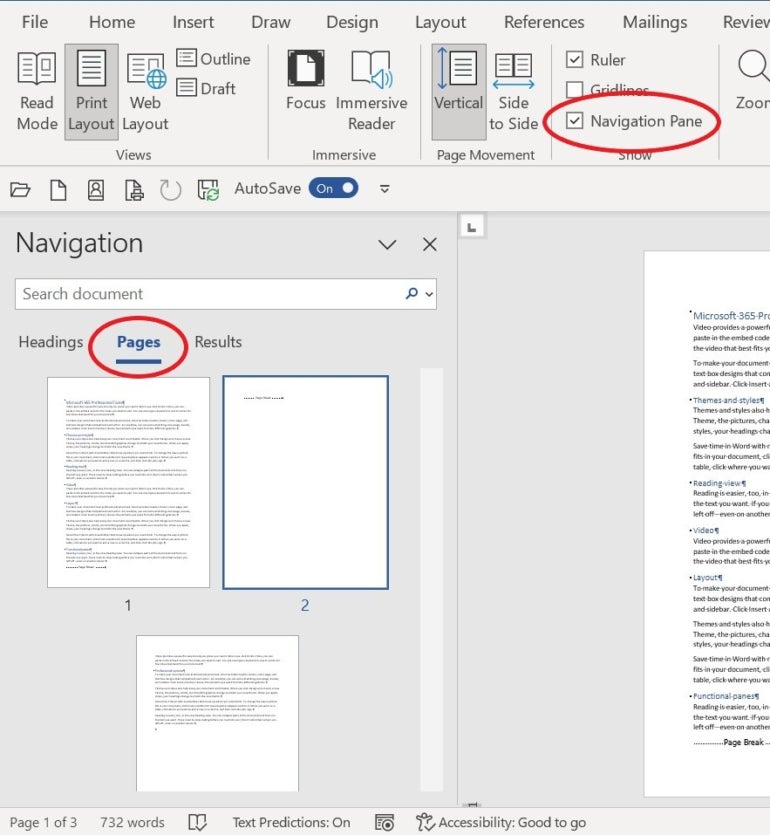
If the blank page happens to have a few paragraph marks before the page break in Word, you will have to press Delete accordingly — once per paragraph mark.
3. How to delete a page in the middle of a Word document
You can position the cursor at the beginning of the page in Word that follows the page you want to remove and press Backspace. You might have to click Backspace more than once.
SEE: Google Docs vs Microsoft Word (2024): Which Tool Is Better?
In other words, if you want to remove page 2 of your document, go to the top of page 3 and press Backspace; this works because the last character on page 2 is a hard page break. In this example, you might want to also delete the hard page break at the end of page 1.
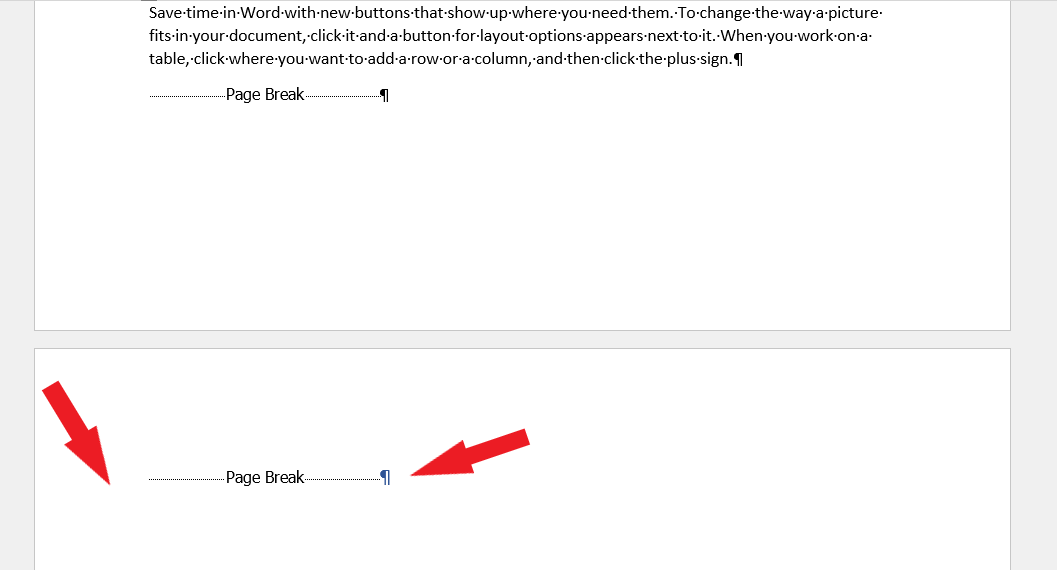
Unfortunately, there’s no shortcut for moving the cursor to the top of the current page, so you have to manually position the cursor; however, the Ctrl + Page Up shortcut might help. If the cursor is somewhere on page 3, press Ctrl + Page Up to position the cursor at the top of page 2 and delete the hard page. Admittedly, this method is a bit convoluted, but it is helpful when you’re already on the page that follows the page you want to delete.
4. How to delete an extra page at the end of a Word document
Occasionally, a Word document has a blank page at the end that you don’t want to keep. If the blank page results from a hard page break, clicking Backspace once should be enough — you don’t even need to enable Show/Hide. If the page results from multiple paragraph marks, you’ll need to click Backspace numerous times — once for each paragraph mark.
5. What to do when there’s no hard page break to delete in Word
It’s possible to force a new page using paragraph marks. The figure below shows a blank page created by hard returns, also known as paragraph marks. The paragraph marks are a visual representation of pressing the Enter key.
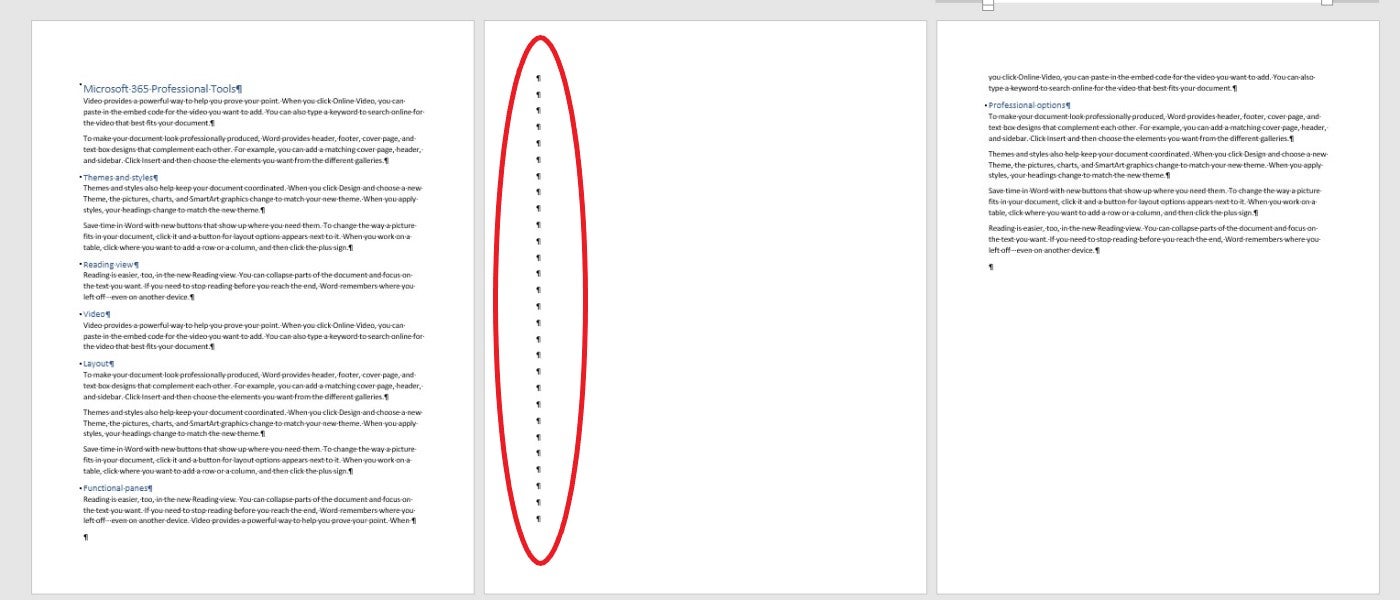
To delete this page full of paragraph marks, select all the marks and press Delete.
SEE: How to delete multiple page breaks in a Word document
Why can’t I delete a page in Word?
If the Word document isn’t protected, you should be able to delete blank pages using one of the methods detailed above. If you run into a Word page that won’t be deleted, the document or section is probably protected; when this happens, you’ll need to contact the document’s author for more help. Most likely, you’ll need a password that, once entered, will allow you to modify the document or section.
How can I delete a page in Word without affecting other pages?
You can’t delete a page in Word without having some impact on the pages that follow. For instance, deleting a page in a Word doc will change the page numbering and field codes that depend on the page number; if you’re referring to these numbers within the text, you’ll want to update references accordingly.
Removing an empty page in a Word doc probably won’t upset the flow too much. After deleting hard page breaks, Word may repaginate the following pages. There’s no way around this, so your best approach is to be aware of it so you can modify the results if necessary.
How can I delete a blank page in Word for the web?
When deleting a blank page in Word for the web, you can still use Show/Hide, though it will only display paragraph marks. Position the cursor at the appropriate paragraph mark and press Backspace. If you run into trouble, use the desktop version of Word instead.
Can I delete a specific page in a Word document using keyboard shortcuts?
Yes! Press Ctrl + G on PC or Command + Option + G on Mac to open the ‘Go To’ dialog. Type \page into the ‘Enter page number’ field, press Enter or Return, then Esc to close the dialog. Finally, press Delete to remove the entire page. However, if the page is empty, you may need to remove the extra paragraph marks or section breaks manually.
Source link