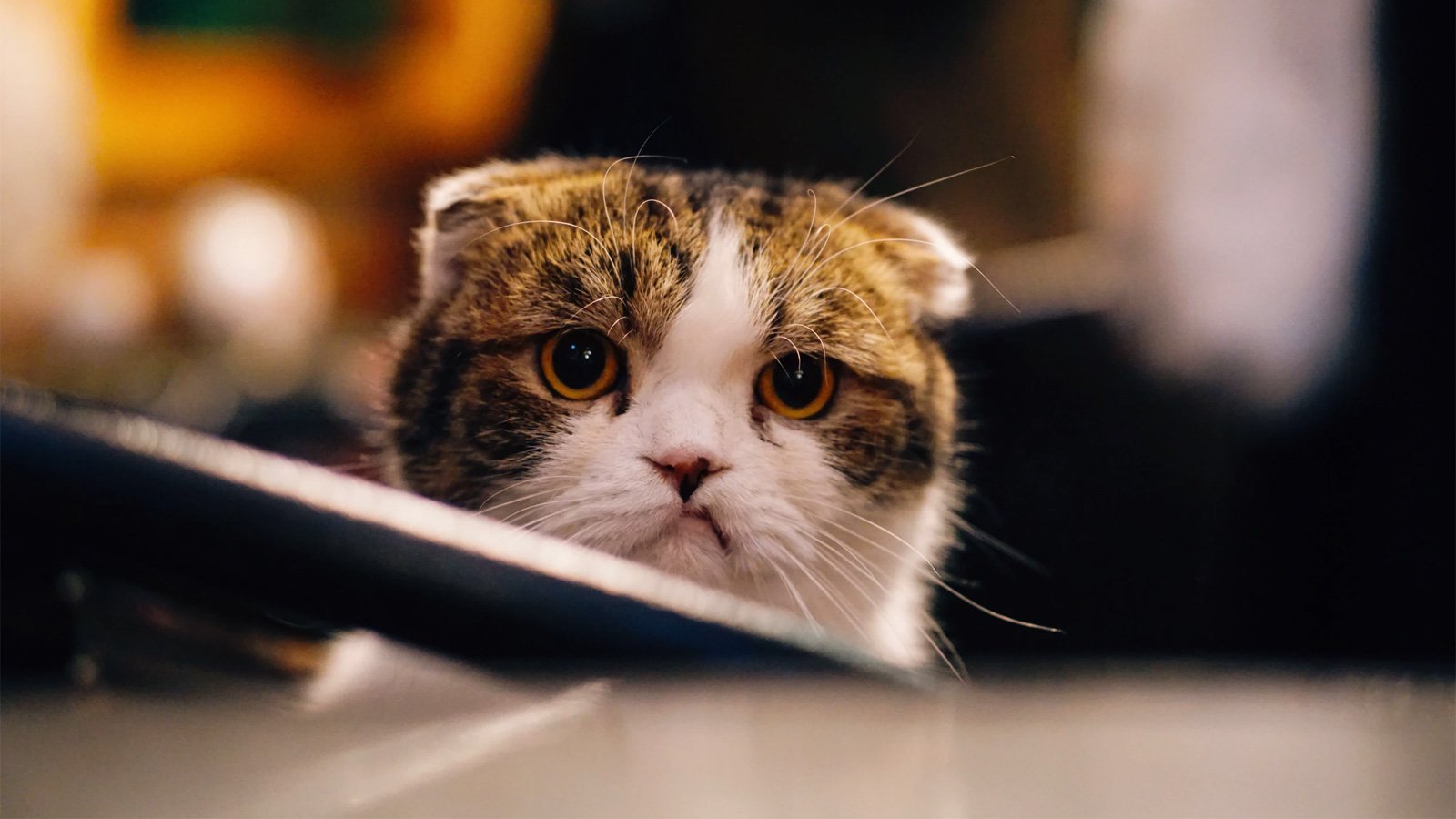How to encrypt email in Outlook for Windows 11 and web

On Windows 11, if you use the desktop app or the web version of Outlook, you can use encryption to add an extra layer of security to the emails you send to other people to protect your sensitive messages and files. In this guide, I’ll show you how to complete this task.
Although emails you send using your “Outlook.com” address use different types of security layers (such as Transport Layer Security (TLS)) to encrypt the connection between your device and Microsoft’s servers to protect the data while in transit, these are only basic security features.
If you have a Microsoft 365 Personal or Family subscription, Microsoft also offers features to encrypt the content of your emails themselves, both in transit and at rest. This means the email message and attachments are scrambled into an unreadable format that can only be read by the intended recipient with the correct decryption key.
In this guide, I’ll show you the steps to send encrypted emails using an Outlook.com, Hotmail.com, Live.com, or MSN.com email address on the Outlook app or the web version of the Microsoft service.
Send encrypted emails with the Outlook app and web
To send an email completely encrypted through the Outlook app or web, follow these steps:
-
Open the Outlook app (or web).
-
Click the New button to compose a new message.
-
Click the Options tab.
-
Click the Encrypt button.
-
(Option 1) Select the Do Not Forward option to encrypt the message and file attachments.
Quick note: Using this option, Microsoft 365 (Office) documents from Word, Excel, PowerPoint, etc., will remain encrypted after they’re downloaded. However, the recipient will be able to download other files, such as PDFs and images, without encryption.
-
(Option 2) Select the Encrypt option to encrypt the message and file attachments.
Quick note: When using this option, messages will stay encrypted and won’t leave the Microsoft 365 container. The recipient will be able to download the attachments without encryption from Outlook.com or the mobile app. However, if they’re using a third-party email client, a passcode to download the files from the Microsoft 365 Message Encryption website will be required.
-
Compose your message.
-
(Optional) Configure the file attachment.
-
Click the Send button.
Once you complete the steps, the recipient can read and reply to encrypted messages normally using the Outlook app or Outlook.com website.
You can always click the “Remove encryption” to disable the security feature for a specific email before sending it. If you have already sent the message, you cannot remove the encryption, but you can always send another unencrypted message.
Email encryption for different recipients
When you send an encrypted email and the recipient uses a third-party email app, they’ll receive a separate message with instructions on how to access the encrypted content. To proceed, they must sign in with a Microsoft account or a Microsoft 365 account.
If the recipient is using Gmail or Yahoo Mail, they can access the message by signing in with their respective accounts. Alternatively, they can use a temporary passcode provided in the email.
For AOL or other less common email providers, the recipient must use a temporary passcode to read the encrypted message.
Access permissions for attachments
If you select the “Encrypt” option, recipients using Outlook.com, Hotmail.com, Live.com, or MSN.com (via Outlook on the web or desktop app) can download attachments without additional encryption.
However, recipients using other email services or clients will need to use a passcode to download attachments from the Microsoft download portal.
When you choose the “Do Not Forward” option, Word, Excel, and PowerPoint files remain encrypted even after the recipient downloads them. If the recipient forwards the file to someone else, the file will not open for the new recipient because they don’t have permission.
However, Outlook.com users can open encrypted Office files using desktop apps on Windows 11. Also, Microsoft 365 users can open these files on any platform supported by Microsoft Office apps.
These restrictions only apply to Microsoft 365 (Office) file formats, such as Word, Excel, and PowerPoint. Other file types, such as PDFs, images, or videos, can typically be downloaded without encryption unless configured otherwise.
Source link