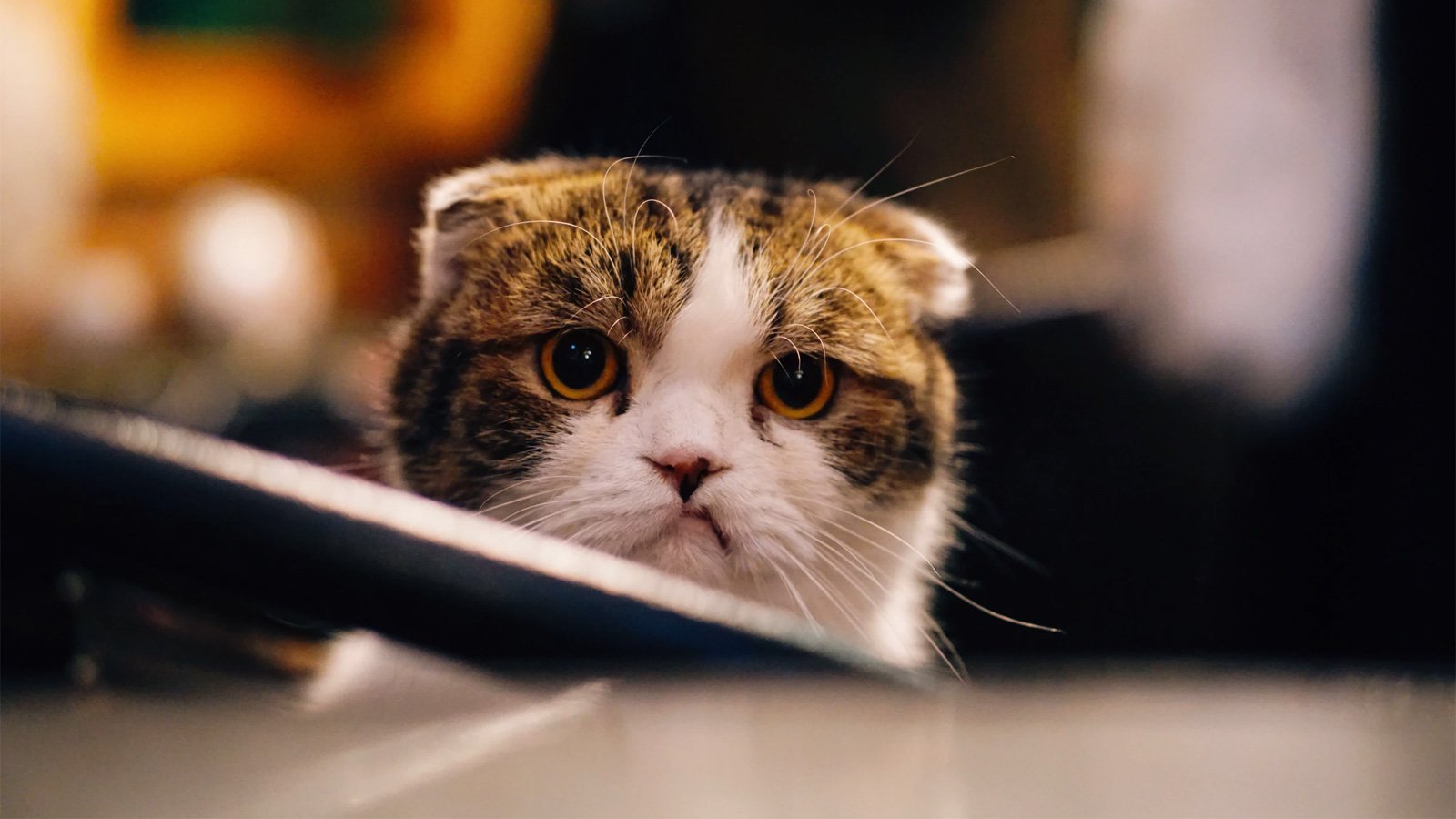How to prevent safe emails from being sent to the Junk Email folder in Outlook

- To add a sender to the safe list in Outlook, open Settings > Mail > Junk Mail > Safe senders and domains, click on “Add safe sender,” the sender email address or domain, and click “OK.”
Although the web version of Outlook does a pretty good job filtering unwanted emails, sometimes, it may not be able to distinguish between a safe or unsafe sender, which may cause you to miss an important email.
You are supposed to check your Junk Email folder for important messages proactively, but if you receive many emails every day, it’s easy to forget. Also, sometimes, you’ll check and move them to your inbox, but it seems that Outlook doesn’t want to learn and keeps sending emails from the same senders to the junk folder.
Since the desktop version of Outlook is identical to the web version, these instructions will work for both versions of the email service from Microsoft.
In this guide, I’ll teach you how to manage the junk email settings in Outlook to prevent safe emails from ending up in the Junk folder.
Stop emails from going to Junk Email folder in Outlook
To stop known sender emails from going to the Junk Email folder in Outlook, use these steps:
-
Click the Setting (gear) button in the top-right corner.
-
Click on Mail.
-
Click on Junk email.
-
Click the “Add safe sender” button under the “Safe senders and domains” section.
-
Confirm the email address ([email protected]) or domain (domain.com) to mark as safe in the inbox and press Enter.

Quick note: You can add multiple entries in the field by using a comma to separate each address. Also, you can always click the pen or trash icon to edit or delete a specific address.
-
Click the OK button.
-
Click the Save button.
Once you complete the steps, the next time someone sends you a message using one of the specified email addresses, it will arrive in the inbox rather than the “Junk Email” folder.
Update November 11, 2024: This guide has been updated to ensure accuracy and reflect changes to the process.
Why You Can Trust Pureinfotech
The author combines expert insights with user-centric guidance, rigorously researching and testing to ensure you receive trustworthy, easy-to-follow tech guides. Review the publishing process.
Source link