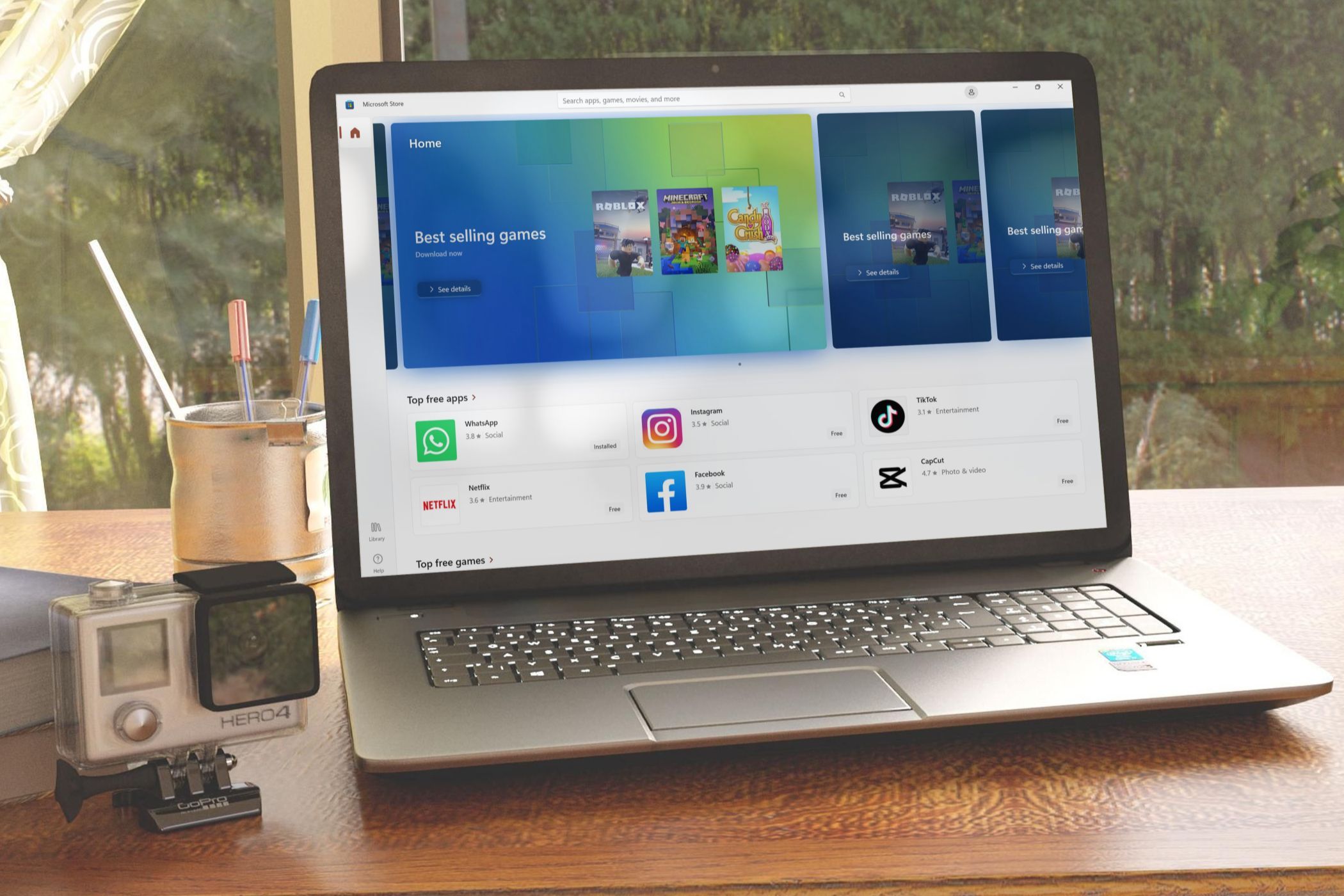Key Takeaways
- Repair & reset the Microsoft Store app by going to Settings > Apps > Installed Apps > System Components > Advanced Options > Repair/Reset.
- Check that your time and location settings are configured correctly and ensure your device is connected to the internet.
- Clear the Microsoft Store cache. Press Win+R to open the “Run” dialog box, type wsreset in the box, and click “OK.” Wait for the Microsoft Store to open.
Is Microsoft Store not opening on your Windows PC? Issues such as incorrect date and time, internet problems, app corruption, accumulated cache, and more could cause this problem. Here are a few solutions that you can apply to resolve this issue.
Perform Some Preliminary Checks
Start troubleshooting the issue by performing basic checks to eliminate the possibility of a temporary glitch impeding the opening of the Microsoft Store app.
To begin, close other currently running apps on your system, particularly third-party security apps if you have any, to prevent their interference with the Microsoft Store app. If that doesn’t fix the problem, restart your Windows PC to resolve temporary issues with the operating system.
If the problem persists, attempt to launch the app using an alternative method. For example, if you usually launch it from the pinned shortcut on the taskbar, type Microsoft Store in Windows Search and open the app. If these steps do not resolve the issue, proceed to the next troubleshooting step.
Repair and Reset the Microsoft Store App
Next, repair and reset the Microsoft Store app, as this can fix potential temporary issues causing the problem and repair corrupt files.
To repair the Microsoft Store app, right-click the Start button and open “Settings.” Then, go to Apps > Installed Apps.
Scroll to the end of the list of apps and go to “System Components” under Related Settings.
Click the three horizontal dots next to the Microsoft Store app and select “Advanced Options.”
Scroll down and click on the “Repair” button. Note that repairing the app won’t impact any of your app data.
If repairing the app doesn’t resolve the issue, you can try to reset it. To do this, click the “Reset” button below the Repair button and click “Reset” in the confirmation pop-up. Remember that resetting the app will restore Microsoft Store settings, remove sign-in details, and delete the app’s data.
Ensure Time and Location Are Correctly Configured
If your time and date are misconfigured, it can lead to problems with the default Windows apps. You might also encounter problems connecting to websites. To rule out this possibility, right-click the Start button and open “Settings.” Navigate to Time and Language > Date and Time.
Ensure the selected time zone aligns with your location and the toggle next to “Set the Time Automatically” is turned on. After that, click on the “Sync Now” button under Additional Settings to synchronize the time.
Check for Internet Issues
A stable internet connection is essential for the Microsoft Store to open successfully. If there’s no connection, or it’s unstable, an error message may appear: “Microsoft Store needs to be online. It looks like you’re not.” So, check whether your device is currently connected to the internet. If it’s already connected, disconnect it and then reconnect it back.
If reconnecting doesn’t resolve the problem, apply other troubleshooting fixes to resolve internet issues. If the internet connection is sluggish or unstable and disconnects randomly, disconnect other devices connected to the same internet connection, restart your router, and take other measures to increase its speed and stability.
Clear the Microsoft Store Cache
Clearing the cache resolves common issues with the Microsoft Store app. To clear it, press Win+R to open the “Run” dialog box, type wsreset in the box, and click “OK.” This step will open a blank Windows Command Prompt screen, indicating that the Microsoft Store cache is being cleared. Wait for the process to finish, which typically takes around 30 seconds.
Once completed, the Microsoft Store app should launch automatically if the cache was the culprit. If it doesn’t open, proceed to the next troubleshooting step.
Turn Off the VPN and Proxy Server
Using a VPN or proxy server helps you browse the web more privately. However, these connections may occasionally interfere with some apps and services. To ensure they are not contributing to the Microsoft Store app issue, you should temporarily disable them. So, turn off the VPN if your device is currently connected to one.
To make sure that the proxy server is not turned on, right-click the Start button, open “Settings,” and navigate to Network and Internet > Proxy. Here, turn off the toggle next to “Automatically Detect Settings.” Then, click “Set Up” next to Use Setup Script, turn off the toggle, and click “Save.”
If you have manually configured a proxy server, click the “Set Up” button next to Use a Proxy Server, turn off the toggle, and click “Save.”
Install the Available Windows Updates
Microsoft suggests installing the latest Windows Updates to fix issues with the Microsoft Store app. To do that, right-click the Windows Start button and open “Settings.” Navigate to the “Windows Update” tab. If any updates are available, click “Download and Install” to start the installation process.
If no updates are available, click “Check for Updates” and allow Windows to search for any available updates. If the operating system finds a new update, install it and restart your device once. If it doesn’t find any new update and shows a message, “You’re Up to Date,” proceed to the next troubleshooting step.
Reinstall the Microsoft Store
If none of the above solutions have resolved the issue, uninstall and reinstall the Microsoft Store app from scratch. Remember that this process removes core Windows packages, so it should only be considered a last resort. Unlike other apps, you can’t uninstall Microsoft Store from the Settings app; the process is slightly different.
Type PowerShell in Windows Search, right-click on the Windows PowerShell app, and select “Run as Administrator.” Then, select “Yes” in the UAC window.
After that, paste the following command and press Enter. You may need to press Enter twice to execute the command.
Get-AppxPackage -allusers *WindowsStore* | Remove-AppxPackage After successful execution, the command will remove the Microsoft Store from your device. So, close the PowerShell utility and restart your device.
After the restart, run Windows PowerShell as an administrator again and paste the following command to reinstall a fresh copy of the Microsoft Store app from scratch:
Get-AppxPackage -AllUsers Microsoft.WindowsStore* | Foreach {Add-AppxPackage -DisableDevelopmentMode -Register "$($_.InstallLocation)\AppXManifest.xml"}
Applying the above-mentioned fixes will likely resolve issues with the Microsoft Store, allowing you to resume downloading apps. If the problem persists, change the DNS server. If that doesn’t work either, perform a system restore to revert your PC to a previous point in time when the Microsoft Store was working correctly.
Source link