USB
-
Blog

NZXT Capsule Elite USB Microphone Review: Stunningly Great
Summary The NZXT Capsule Elite USB microphone offers incredible audio quality for an affordable price. This mic sticks to NZXT’s tried-and-true aestheic with large holes on the back, for better or worse. I wish NZXT CAM worked on macOS so I could use this microphone without having to rely on Windows for configuring it. The NZXT Capsule Elite USB microphone…
Read More » -
Blog

How to boot from a USB drive (4 methods)
There are plenty of situations where you might need to boot your computer from a USB drive. Maybe you’re installing a fresh version of Windows. Maybe you’re troubleshooting a stubborn problem or just experimenting with Linux. Whatever the case, learning how to boot from USB is one of those things every PC user should do. So if you’ve ever wondered…
Read More » -
Blog

How to quickly create a macOS bootable USB on Windows 10
UPDATED 6/11/2025: No matter if you’re using macOS, Windows 11, or Windows 10, sooner or later, your device may fail to start. This could be due to a range of issues, such as file corruption, hardware failure, or a problematic system update. If the unexpected strikes your Mac, one of the most effective ways to recover is by using a…
Read More » -
Blog
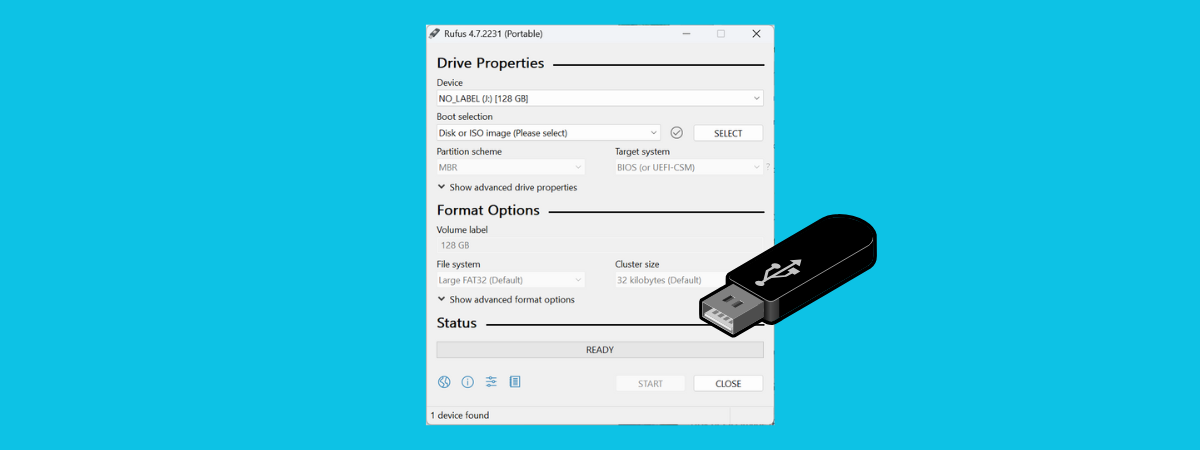
How to use Rufus to create a bootable USB drive with Windows, Linux, or FreeDOS
There are moments when you need to install or reinstall an operating system. That may be Windows 11, a Linux distribution such as Ubuntu, or even something lighter like FreeDOS. Maybe your laptop needs a fresh start, or you’re trying to revive an old PC. Whatever the case, you’ll need a bootable USB drive. I’ve tested different tools over the…
Read More » -
Blog

How to clean install Windows 11 from ISO without USB
Performing a clean installation of Windows 11 typically involves creating a bootable USB drive. However, there are scenarios where using external media isn’t an option, perhaps due to hardware limitations, lack of access to a USB flash drive, or personal preference. In this situation, you can install Windows 11 by mounting the ISO file to File Explorer and launching the…
Read More » -
Blog

How to Update Your TV’s Firmware With a USB Drive
You likely update devices like your smartphone or laptop fairly frequently. (Perhaps you’ve put the latest one off a little longer than you should.) But how often are you updating other types of devices, like your TV? Despite how routine and simple your TV use may be, it can be important to keep the tube, like other devices, updated to…
Read More » -
Blog

Best antivirus for USB and external drive scanning
Threats on USBs and external drives pose serious risks because they’re often able to bypass traditional network-based security. This allows them to quickly spread between devices, particularly in schools and offices, where a single infected USB or external drive could compromise an entire network. Threats can include autorun malware, worms, trojans, and ransomware, leading to serious issues, including data theft…
Read More » -
Blog

How to clean install Windows 11 from USB
A clean installation of Windows 11 using a USB flash drive offers several key advantages over an in-place upgrade or system reset. This process involves wiping the hard drive and installing a fresh copy of the operating system, which helps ensure optimal performance, stability, and a clean slate free of existing issues. While Microsoft officially recommends performing an in-place upgrade…
Read More » -
Blog

I just gave my old laptop a major Wi-Fi 7 speed boost with these USB adapters — here’s how
My favorite notebook of all time is an HP EliteBook Dragonfly from 2019 that goes where I go, regardless of whether it’s cross town or across the globe. Despite its age, it still has lots of power, a bright touchscreen, excellent Bang and Olufsen audio and a 7 hour battery life. Its dark blue machined aluminum case makes for a…
Read More » -
Blog

6 USB Drive Uses You’re Missing Out On
Most of us use USB drives for temporary file storage, but they can do much more. You can boot an operating system, store and encrypt passwords, automate critical data backups, and more. If you have a spare USB drive that you only use for storage, here are some other ways to make the most of it. 1 Run a Portable…
Read More »

